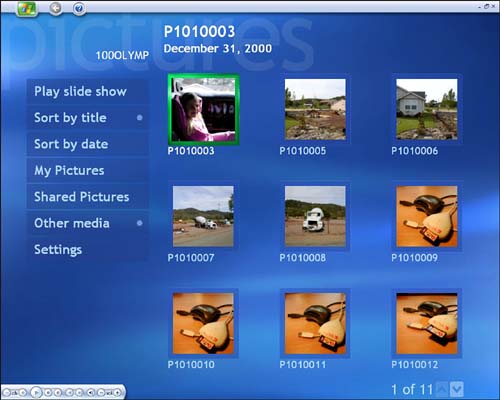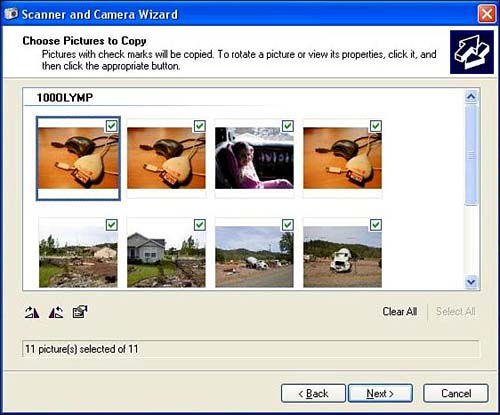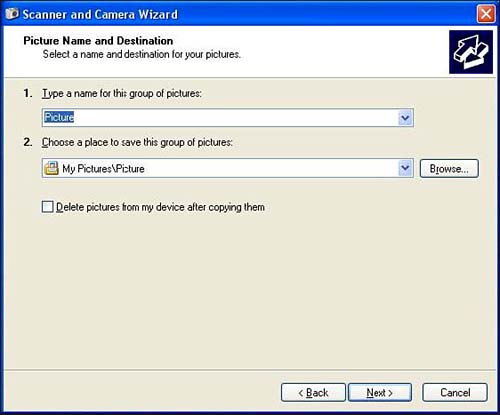Getting Your Photos into Media Center
| Typically, plugging in your camera or a media card will produce the same result: opening a pop-up window that offers you various action choices (see Figure 17.7). This gives you a variety of ways to access your photos and make them available to your Media Center's software applications. Figure 17.7. This pop-up window allows you to choose which action to take when a camera or removable memory card is recognized by the Media Center PC. These are the choices:
To open your photos directly using Media Center's My Pictures interface, select the Using Media Center option. Now you're looking at the photos stored in your camera or on your removable media card using the Media Center My Pictures interface (see Figure 17.8). You have several options at your disposal for viewing, sorting, and navigating to other places where My Pictures typically looks for photos. Figure 17.8. Selecting the View Pictures in Media Center Using Media Center option is the quickest way to open your photos using the My Pictures interface. tip
Storing Your PhotosWe'll go into detail about the cool things you can do with your photos using the My Pictures interface in subsequent chapters. First let's talk about something you can't do while using My Pictures: store your photos. If you ever want to view these photos in My Pictures a second time, you will need to store them in a file folder where My Pictures will look for them. There are two to chose from: the My Pictures folder and the Shared Pictures folder. (The Other Media tab will look for photos stored on removable media.) The idea behind these two default folders for use with the My Pictures interface is that each user on the Media Center System has her own My Pictures folder that only she can access, and she can choose to share pictures with other users by storing them in the Shared Pictures folder. tip
The easiest way to store your photos in one of these folders for later viewing in Media Center's My Pictures interface is to go back to where you attached the camera or inserted your media card. This time, instead of choosing the option to open them using Media Center, choose the option Copy Pictures to a Folder on My Computer Using Microsoft Scanner and Camera Wizard. Using the Scanner and Camera WizardWhen the Scanner and Camera Wizard launches, it will display an opening screen to advise you of its purpose. Click Next to view a catalog of your photos (see Figure 17.9). Now place a check mark next to the photos you want to transfer. Figure 17.9. The wizard automatically selects all the photos to be transferred. You can click on a photo to remove it from the list. When you have selected the photos you want to store on your hard drive, click Next. The following screen (see Figure 17.10) allows you to choose a folder and subfolder to store the photos in. Choose the default location ”the My Pictures directory ”or use the drop-down box to select Shared Pictures, the other directory to which the My Pictures interface in Media Center has access. Checking the box to automatically delete the transferred files from your media card is a handy way to perform a little routine housekeeping, keeping your media cards uncluttered and ready for your next photo shoot. Figure 17.10. This wizard screen allows you to automatically delete files from your media card after they have been transferred to your PC. After you select Next, the wizard will perform the file transfers as you requested . The final screen gives you the following three options:
Choose the last option and click Next. A summary screen will be displayed. Click Finish.
|
EAN: 2147483647
Pages: 159
- ERP System Acquisition: A Process Model and Results From an Austrian Survey
- The Second Wave ERP Market: An Australian Viewpoint
- Enterprise Application Integration: New Solutions for a Solved Problem or a Challenging Research Field?
- Data Mining for Business Process Reengineering
- Development of Interactive Web Sites to Enhance Police/Community Relations