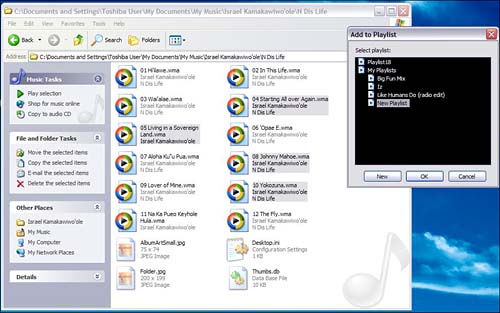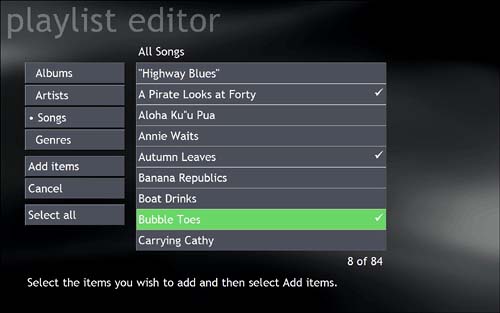Working with Playlists
| We discussed how to use the Auto Playlist feature in Chapter 14, "Playback Time: Sorting, Viewing, and Controlling Your Music." You may not have realized it at the time, but creating on-the-fly playlists based on what tunes you play, and when, is a capability that Media Center borrows from its sister application in Windows XP, the Windows Media Player. tip
Playlists are a powerful feature that allow you to play the role of Big-Time Music Producer, deciding which tracks make it into the final mix, and which ones don't. You can also pick the order in which songs are played , and create new "compilation albums" that mix and match songs from any combination of artists that happens to suit your musical fancy. There are two ways to work with playlists on your Media Center PC: by using Windows Media Player outside of the Media Center Interface, and by working within Media Center using the Media Center Playlist Editor. Creating Playlists with Windows Media PlayerTo create a playlist using Windows Media Player, launch the player from the Windows XP desktop, and do the following:
After you've completed the playlist creation process, you'll be able to launch Media Center and choose the new playlist from within the My Music interface. (For details on playing playlists in My Music, see Chapter 14. ) Creating Playlists with Media Center Playlist EditorIf the idea of setting down your precious remote control and exiting Media Center to the Windows XP desktop is utterly abhorrent to you, take heart: There is a way to create and manage playlists without leaving the Media Center interface. To make use of this capability, however, you'll have to download the Playlist Editor PowerToy from Microsoft's Web site, as described in the "Special Media Center Downloads" section of Chapter 24, "Downloads and Enhancements." Admittedly, you will have to wander outside of Media Center to actually get the PowerToy file, but as soon as it's installed, you can put your mouse safely back on the shelf. Here's how to create a playlist using the Media Center Playlist editor:
Now go to My Music and select Playlists. Your new playlist will appear, sorted with other playlists into alphabetical order. Select the new playlist and press the Play button on the remote control to enjoy the fruits of your labor. |
EAN: 2147483647
Pages: 159