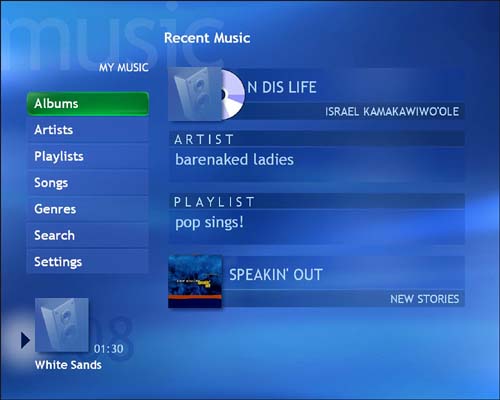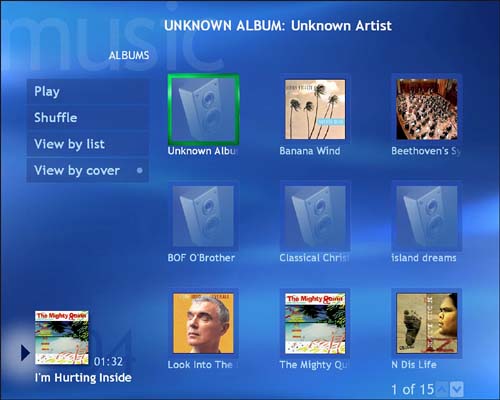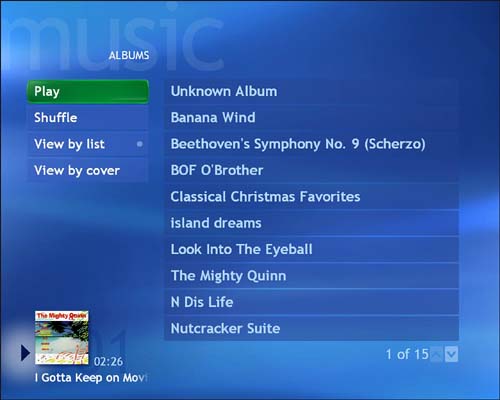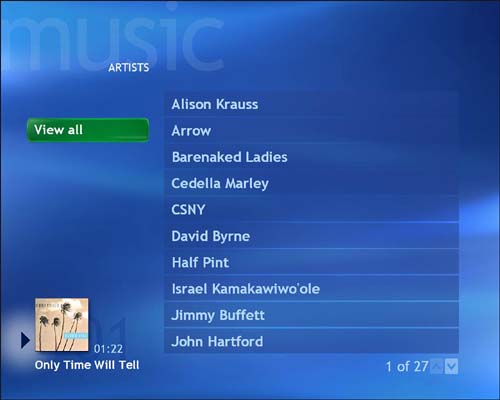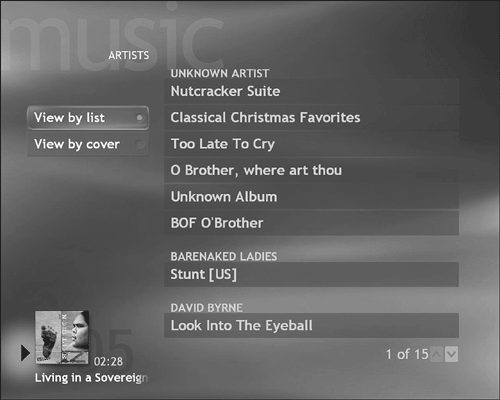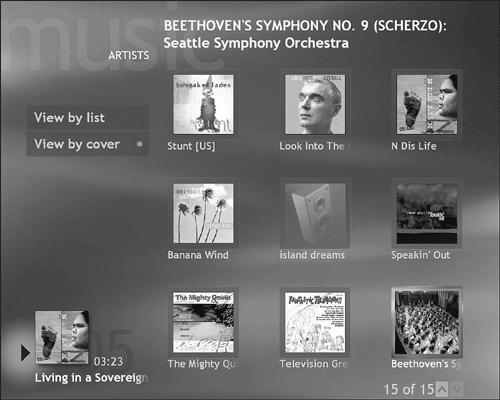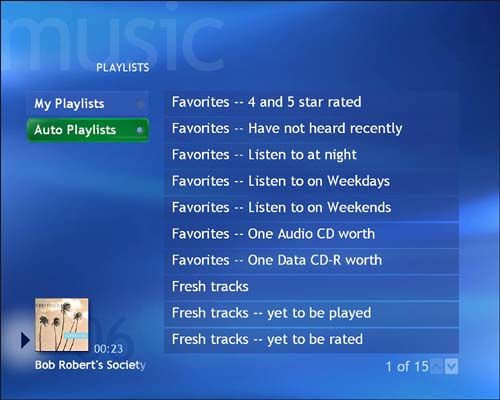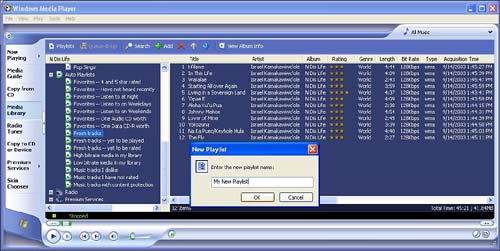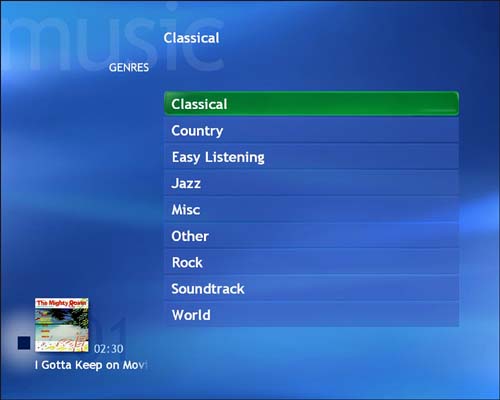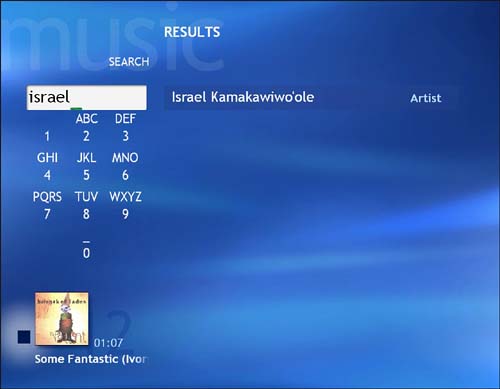Sorting Your Collection
| One of the most powerful features of Media Center's My Music interface is the capability to manage a large music collection using a wide variety of sorting and search techniques. From the My Music main menu, you can automatically sort your music collection by the following criteria:
Simply choose your sorting preference from the default Recent Music page (see Figure 14.3), which displays the audio you have most recently listened to. Figure 14.3. The Recent Music display in My Music shows various items reflecting your most recent musical selections. To sort by album, artist, playlist, song or genre, choose the corresponding tab on the left of the My Music screen. Each choice will reveal additional options for viewing and filtering the contents of your digital music collection. AlbumsChoosing the Album tab provides a list of the albums stored on you Media Center PC (see Figure 14.4). You can choose from the following options:
Figure 14.4. The dot that appears on the View by List tab indicates that My Music is displaying a list of all your albums. ArtistsChoosing Artists will display the initial Artists screen (see Figure 14.6), listing every artist on every track of every album in your collectionor at least all of those that were identified in Media Center's online metadata search. Figure 14.6. The Artists screen lists recording artists in alphabetical order based on the first name, or the first word in the name of a music group . If you select the View All tab from the Artists display page, My Music will show the View by List screen (see Figure 14.7). This screen also permits you to choose View by Cover, which will display a different view of Album cover thumbnails (see Figure 14.8). Figure 14.7. The View by List screen shows all your albums, sorted by the artists' names . Figure 14.8. The View by Cover screen shows thumbnails of all your album covers, but this time they are sorted in alphabetical order according to the artists' names. PlaylistsSorting with the Playlists tab will bring up a list of the playlists you have created using Windows Media Player (see Chapter 16's section "Working with Playlists" for more details). As long as you have the most current version of Windows Media Player installed, you'll also have the option of choosing Auto Playlists, which displays a list of choices for playing back portions of your music collection (see Figure 14.9). The list offers an imaginative array of options to experience your songs in ways that only a computerized audio companion like Media Center can provide. These are the 15 Auto Playlist choices:
Figure 14.9. The Auto Playlists menu gives you an interesting set of ways to listen to your music collection.
SongsSelecting the Songs tab will sort your audio collection by track. From the Songs page, you can select Play to listen to all the tracks in alphabetical order, or Shuffle to listen in random order. GenresThe Genres tab brings up the Genres page (see Figure 14.11), displaying a list of the major categories into which My Music automatically sorts your audio collection, based on metadata for each track. The genres displayed will reflect the actual music content stored on your Media Center system, but here are some of the categories you may encounter:
Figure 14.11. From this view of the Genres display, simply click on the category you want. tip
KeywordsTo sort your audio collection by searching for a keyword in the album title, track, or artist name, select the Search tab and enter a word using your keyboard or the text-entry keypad on your remote control (see Figure 14.12). Figure 14.12. If you're kicking back on the couch , there's no need to pull yourself up to your PC's keyboard just to do a keyword search in My Music. The Music Search page displays a guide to the alphanumeric keys on your remote control. Just press the button that corresponds to the letter you want to enter. Each button represents three letters press once for the first letter, twice for the second letter, and three times to enter the third letter.
|
EAN: 2147483647
Pages: 159
- Chapter I e-Search: A Conceptual Framework of Online Consumer Behavior
- Chapter V Consumer Complaint Behavior in the Online Environment
- Chapter VIII Personalization Systems and Their Deployment as Web Site Interface Design Decisions
- Chapter XIII Shopping Agent Web Sites: A Comparative Shopping Environment
- Chapter XV Customer Trust in Online Commerce