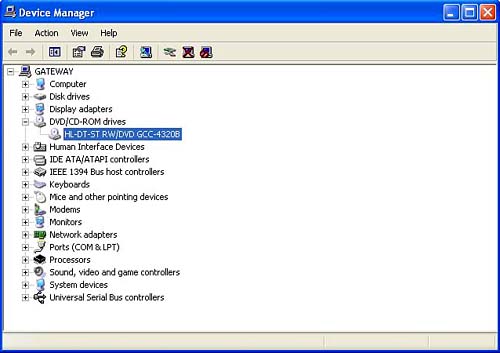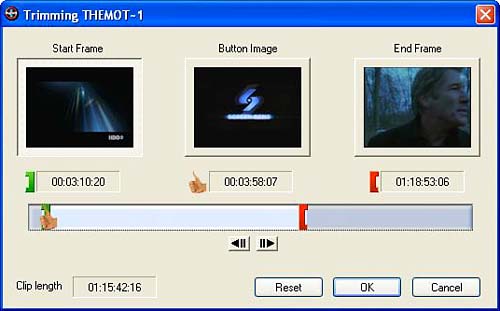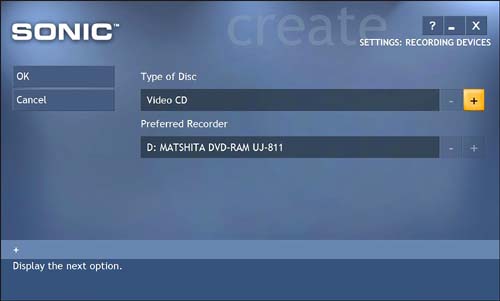Troubleshooting the DVD Burning Experience
| As with burning CDs, there are many things that can go wrong when you're creating home-made DVDsprobably too many to mention in a book this size. In the interest of time and saving trees, let's look at some of the problems you're most likely to encounter when burning DVDs of TV shows recorded in My TV. Choosing the Right MediaThe first obstacle in a series of potential show-stoppers is choosing the right type of blank discs for your DVD burner . Matching Media with Your DVD BurnerThere are at least five popular categories of DVD media available now: DVD-R (pronounced "DVD minus R") and DVD+R (you guessed it: "DVD plus R"), DVD-RW and DVD+RW, and DVD-RAMand the list seems to keep growing. All have slightly different properties and price points. Some will work with your PC's DVD burner but not your living room's DVD playerand vice versa. So how do you choose the right media for your DVD burner? Theoretically, you should be able to look at the logo on the drive door of your DVD device (for examples, see Figure 12.8 and Figure 12.9) and determine its compatibility. Alas, if only it were that simple. In reality, you will probably need to determine the exact make and model of your DVD burner, and then try to match it with the appropriate media using online resources, such as those published at Web sites like www.dvdrhelp.com. Figure 12.8. This logo on your DVD burner's drive door indicates that the device supports 4.7GB write-once DVD-R disc media. Figure 12.9. If your DVD burner bears this logo, it supports rewritable DVD+RW technology, which is designed for maximum compatibility with home DVD players.
Matching Media with Your DVD PlayerLet's assume that you've successfully purchased blank DVDs that are compatible with your PC's DVD burner. Congratulations are in order. Unfortunately, that's only half the battle. Even if you can now burn a DVD, you still may not be able to produce a disc that your DVD player will recognize. You'll need to get the specs on your playback deck as well, and match that up with other online compatibility lists. If all else fails, try calling the manufacturers of your Media Center PC and your DVD player, or visiting their respective Web sites, to gather more information on their DVD format compatibility. Your Video Is Too Big for the DiscAnother common problem you may run into is that your video file may exceed the size of your recordable disc. Using MyDVD's standard settings, only about one hour 's worth of video will fit on a standard DVD disc. One way to adjust this is by tweaking the bit rates, which refer to the number of bits of data needed to display each second of video. Some of the DVD authoring applications mentioned earlier in this chapter allow you to make changes to the bit rate (selecting a lower one will let you pack more video onto a DVD, but at some cost to the quality of the video). Unfortunately, MyDVD and PrimeTime do not allow you to change the bit rate of shows recorded using Media Center My TV. Your best bet for recording long programs in that fashion will be to use the Trim Video feature in MyDVD (see Figure 12.11) to reduce the size of the file you are burning to disc. If necessary, you can use this feature to burn separate volumes , to create a multipart set of discs. Figure 12.11. You can drag the start and end handles, and click the forward and reverse arrow buttons to nudge the trim handle backward or forward a few frames at a time. tip
To trim the video file down to size, do the following in MyDVD:
What About the Cost?Blank DVD discs have come down significantly in price, but even on sale, they still usually run at least a few bucks each. Recordable CD discs, however, are dirt cheapin the range of pennies per disc, especially if you buy in bulk. As a result, you may want to experiment with recording video programs as VCDs rather than DVDs, if for no other reason than to save some cash. You will lose a lot of quality, so don't use the VCD technique to record a movie that you want to keep for posterity. But if you just want to burn a quick disc of your favorite sitcom to watch on your laptop during your next layover in Denver, a VCD disc might be just the answer. And when you're finished with it, you won't feel bad about just dropping the disc in the trash.
|
EAN: 2147483647
Pages: 159