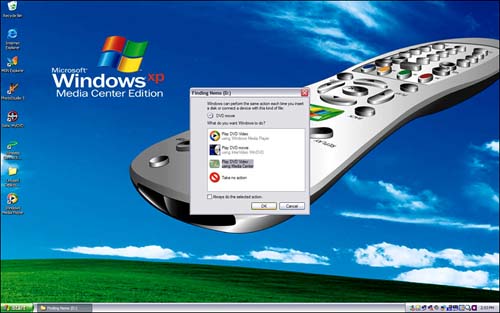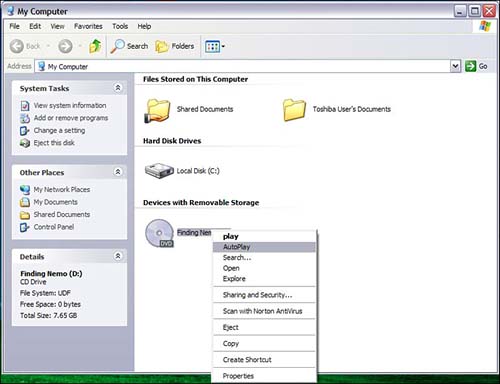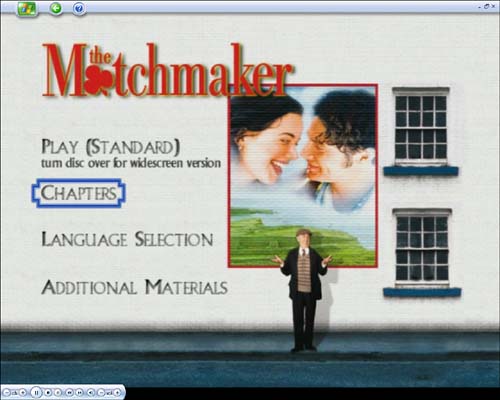Basic DVD Playback
| One of the admirable qualities of the Media Center design is that it knows when to lay back and keep a low profile. You just want to relax and watch a movie? Slip the disc into the DVD drive and let Media Center do the rest. Watching FullScreenWhen you put a DVD in the drive while Media Center is displayed, it will automatically begin playing. The entire Media Center screen will be used to display the DVD movie. If you are using Media Center in a window on your Windows XP desktop, you may want to switch to full-screen viewing mode to maximize the visual playback quality. If you insert a DVD when Media Center is not running, Windows XP will prompt you to see what you want to do with the disc (see Figure 11.1). Choose Play DVD Video Using Media Center. Figure 11.1. In this pop-up window, you can select Media Center to watch your DVD. tip
What do you do if you inadvertently make the wrong choice in the What Do You Want Windows to Do dialog box and, for instance, choose to always have Windows open a DVD movie disc using Windows Media Player? If you want to change your AutoPlay choices at any point for any reason, it's not hard to do. Just open My Computer from the Windows XP Start menu, and right-click on the DVD drive icon. Choose AutoPlay from the menu (see Figure 11.2), and make your new selections. Figure 11.2. Right-clicking on the DVD icon shown here lets you reconfigure your AutoPlay choices. Playing a DVD That Is Already in the DriveTo launch a previously loaded DVD, follow this simple procedure:
Controlling DVD Playback with the Remote ControlIn addition to the Media Center remote control's basic transport featuresplay, stop, fast-forward, rewind, skip forward, and skip back (for details, see Chapter 4, Table 4.1)there are a few special functions you may want to use when operating your Media Center DVD player with the remote control. Table 11.1 lists them. Table 11.1. Remote Control Commands for DVD Playback
Controlling DVD Playback with the Mouse and KeyboardMost of the transport controlsshown in Figure 11.3are also available with the mouse (see Chapter 5, "Navigating XP Media Center's '2-Foot' Interface") and the keyboard (see Table 5.5). Figure 11.3. While the DVD is playing, just move the mouse and the cursor, and transport controls will be displayed. tip
Although there are keyboard shortcuts for the skip forward and skip back features (Ctrl+F and Ctrl+B, respectively), skipping is not supported with the mouse alone. Likewise, the mouse does not give you a direct way to display the DVD's on-disc menu, though after the menu is opened using the remote control or keyboard, you can easily navigate and choose menu options with the mouse. |
EAN: 2147483647
Pages: 159
- Chapter I e-Search: A Conceptual Framework of Online Consumer Behavior
- Chapter IV How Consumers Think About Interactive Aspects of Web Advertising
- Chapter V Consumer Complaint Behavior in the Online Environment
- Chapter VII Objective and Perceived Complexity and Their Impacts on Internet Communication
- Chapter XVIII Web Systems Design, Litigation, and Online Consumer Behavior