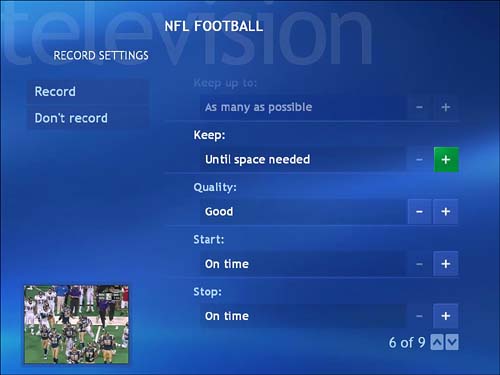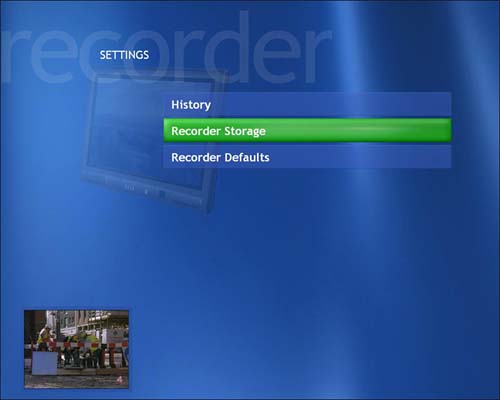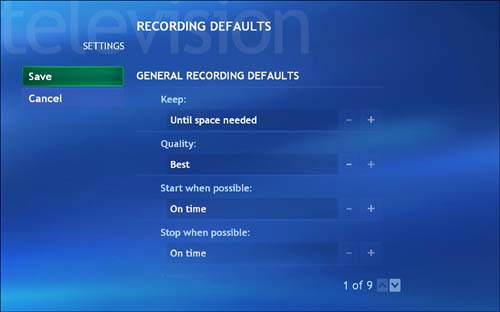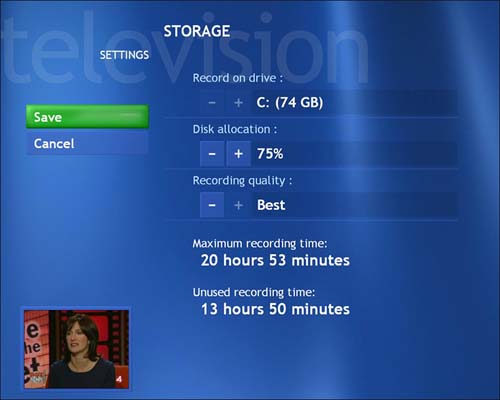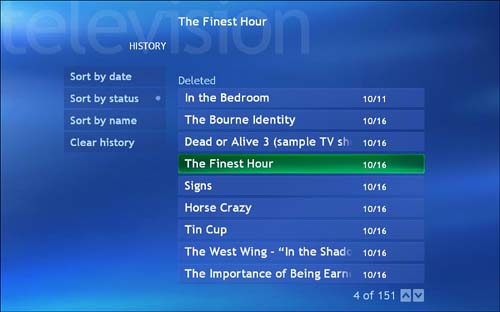| You have mastered the basics of recording single shows and series from live TV, search results, and the program guide, as well as recording manually and automatically. But there are many more options available to fine-tune your recordings, helping you maximize your enjoyment and minimize wasted time and disk space. Advanced Record Features In all the recording situations described previously, you have the opportunity to access Advanced Record features, which allow you to change the settings that Media Center uses to record your shows. The advanced record settings available to you may vary, depending on the type of recording you have selected, but you may be able to control some or all of the following attributes: -
Frequency : Choose Record Single Show for a one-time-only recording, or Record Series to instruct Media Center to record multiple shows on an ongoing basis. -
Show Type : (Available only when recording a series.) You can choose First Run or First Run & Rerun. With First Run, Media Center records only shows included in the new season . Choosing First Run & Rerun tells Media Center to record both new season episodes and shows that previously aired. -
Record On : (Available only when recording a series.) This setting lets you choose between the currently selected channel and the currently selected time, or the current channel at any time, or Any Channel, which allows Media Center to search on all available channels for the series you want to record. -
Allow For : (Available only when recording a series.) Tells Media Center how many shows to record each day. Choices are either One Per Day or Multiple Per Day. -
Keep Up To : (Available only when recording a series or from a keyword search.) Select the maximum number of shows in a series that you want to store on your hard drive at any point in time. Choose to keep from one to five episodes, or All Episodes. -
Keep : This setting tells Media Center when it can delete a recording from the hard disk. There are four options: Until Space Needed, Until I Delete, Until I Watch, or For 1 Week. -
Quality : Select from four image quality settings: Fair, Good, Better, or Best. Bear in mind that the better the image quality, the bigger the file size will be on the hard diskmeaning less room for your recordings. Thus, the default quality optionBestwill record TV with the clearest and most detailed image, but it will take the biggest bite out of your hard disk. (For a more in-depth discussion of recording quality levels, see "A Word About Quality and Quantity," later in this chapter.) -
Start : Sometimes being on time is still too late. For instance, if you have reason to believe that the program you want to record will actually start earlier than the guide schedule indicates, you can choose to begin recording before the show's scheduled start time. Choices include starting your recording On Time, 1 Minute Before, 2 Minutes Before, 3 Minutes Before, 5 Minutes Before, 15 Minutes Before, or 30 Minutes Before the scheduled start time of the show. The default setting begins the recording On Time. tip  | To change Advanced Record settings, use the navigation buttons on the remote and OK to select the + or symbols. Keep pressing OK to toggle through the various choices for each category. After you have made the desired changes, select Record to save your preferences. To cancel the changes, press Back on the remote. |
-
Stop : If you suspect that the show may run longer than its scheduled end time suggests, you can also choose to continue recording up to 3 hours after the scheduled stop time shown in the program guide. Choices include the default setting of On Time, or 1, 2, 3, 5, or 30 Minutes After the scheduled end time of the show. Alternatively, you can choose 1, 2, or 3 Hours After. To reach the Advance Record settings page (see Figure 8.8) directly, follow these steps: -
Press My TV on the remote. -
Select Search or Guide. -
Highlight a show you want to record. -
Press the More Info button on the remote (for HP systems, press the Details button). -
Select Advanced Record. Figure 8.8. Advanced Record settings let you select from a multitude of options, from recording a single show to recording an entire series. 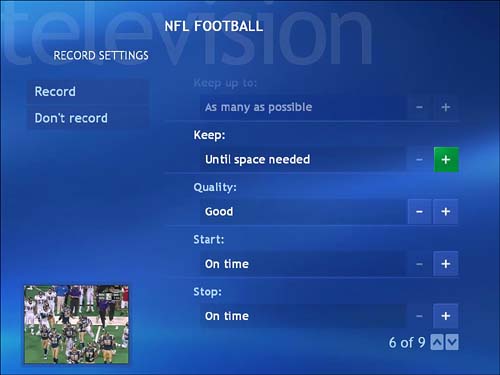 A Word About Quality and Quantity Media Center recordings are stored in a new data file format called DVR-MS. This format uses the MPEG2 (Motion Picture Experts Group 2) compression technique to squeeze the video into as small a file as possible, without sacrificing too much video display quality. This balancing act between file size and visual quality represents the eternal struggle in handling video files on a computer. As of this writing, there are no commercial software products that allow a DVR-MS to be edited or converted to other file formats (though Microsoft says it's working with third-party software manufacturers to make that happen). Although a few hand-coded shareware utilities have cropped up to permit these functions, their performance is unreliable and results can be disappointing. The upshot is that after the file is recorded, you're pretty much stuck with itat least for nowso make your recording choices up front to ensure the results you want. One of the most important choices is which quality setting to use. There are two factors to consider: quality and quantity. The quality setting you choose will directly impact the quantity of video you are able to store on your system's hard drive. Here are some points to consider when making your decision: -
Quality refers to actual video resolution, and it can be pretty subjective . Try recording programs at different quality settings to find out which setting gives you the most satisfactory results. If everything looks fine to you at "good" quality, don't waste disk space recording everything at the "best" quality level. You may also want to consider the type of show, and what you are watching it for. If it's a movie you've been waiting for, and you really want it to be a feast for the eyes, record it at a high quality level setting. If it's a show you are recording only in order to gather some informationsuch as the winning Lotto numbers and you plan to immediately erase it afterward, there's no need to waste precious disk space. Consider recording it at the lowest quality setting. -
Quantity, in this case, refers to how large video files are after you record them. This is a direct function of the quality setting you selected, and the length of the show. Table 8.1 describes the difference in file sizes, measured in gigabytes per hour of video, for each of Media Center's four levels of recording quality: Fair, Good, Better, and Best. Table 8.1. File Size Versus Recording Quality | Quality Setting | Approximate GB/Hour | | Fair | 1.0 | | Good | 2.0 | | Better | 2.5 | | Best | 3.0 | Recorder Settings Now that you're familiar with setting the Advanced Record options for each program you record, you may want to make some changes to the basic default settings. This way, all your recordings will be set up with the same options and values you preferunless you decide to change them for a particular recording. In addition to setting the recorder default values, the Recorder Settings menu (see Figure 8.9) also allows you to check your guide download history, and view or make changes to the video storage capacity on your hard drive. Figure 8.9. The Recorder Settings menu lets you view and adjust detailed settings for hard disk video recording from My TV programming sources. 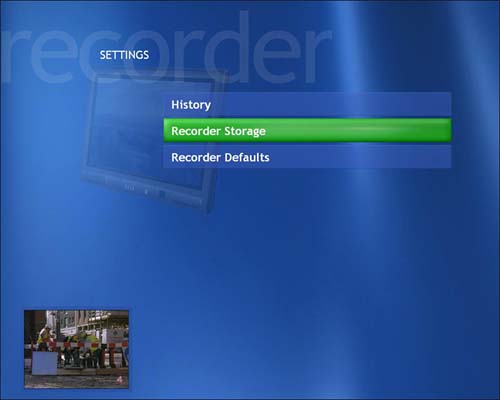 To reach the Recorder Settings menu, follow these steps: -
Select My TV on the remote control. -
Select Settings. -
Select Recorder. -
Select Recording Defaults. Recorder Defaults From this Recording Defaults screen (see Figure 8.10), you are able to fine-tune the default parameters for recording all TV programs on your Media PC. Using the procedures described earlier in this chapter, you can adjust the basic settings for all recordings in the following categories: Quality, Keep, Start, and Stop. You can also change the following default values for series recording: Show Type, Record On, Allow For, and Keep at Most. Figure 8.10. The Recording Defaults page is useful for changing the universal settings that will apply to every TV program you record. 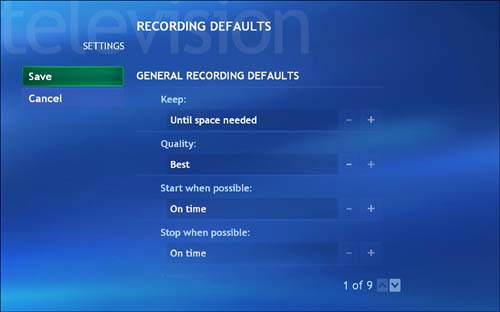 After you have made your selections and changes, choose Save to put them into effect. Recorder Storage The Recorder Storage screen (see Figure 8.11) allows you to check the status of your hard drive's recording capacity, and adjust it to suit your storage needs. Here are some of the values you can check and control from this screen: -
Record on Drive : This setting allows you to select which disk drive Recorded TV will be stored on. -
Disk Allocation : This feature allows you to adjust the percentage of your disk drive that Media Center can use to store Recorded TV. Recorded TV files can never exceed the limit you set here. -
Recording Quality : Select Fair, Good, Better, or Best. Remember that the better the quality, the more disk space the recording will require. -
Maximum Recording Time : This displays the total video recording time available on your hard drive. Maximum Recording Time is calculated based on your disk allocation percentage, the size of your hard drive, and the default Recording Quality setting. If you change one or more of those values, your Maximum Recording Time will adjust automatically. caution  | Media Center does not support Recorded TV storage on removable drives, network drives, or drives with less than 5GB of disk space. |
-
Unused Recording Time : This displays the actual amount of recording time currently left on your hard drive. As with Maximum Recording Time, the unused recording time changes based on your disk allocation percentage, drive size, and Recording Quality choices. Figure 8.11. As its default settings, Media Center allocates 75% of all disk storage to video, and records everything at the Best quality setting. 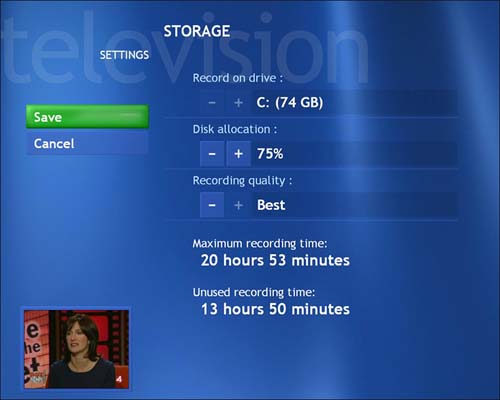 If you want to make any changes to your storage parameters, be sure to select Save and press OK on the remote control to apply the changes and return to the TV Settings menu. History Media Center keeps track of your recording activities, and you can view this information by selecting History from the Recorder Settings menu (see Figure 8.12). You will be able to view explicit details of each recording attempt, including whether Media Center was successful. You can also choose one of the Sort By tabs to list all recordings by date, status, or name . Want to get a fresh start? Just select the Clear History tab to delete the current recording history information. Figure 8.12. The History screen under Recorder Settings allows you to check Media Center's records, listing each recording event. 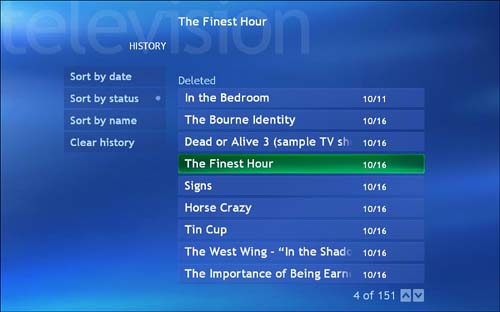 The Absolute Minimum After you've gotten a taste of the ease with which Media Center My TV allows you to record television programs, the methods you previously used to record programs on VHS tapes will seem as antiquated as churning butter by hand. Some of the features we discussed in this chapter included the following: -
Recording the program you are currently watching is as simple as pressing the Rec button. And because Media Center stores the most recent half hour of live TV in memory, even if you start recording a few minutes late, you'll still be able to record your show from the beginning. -
You can set up a timed recording effortlessly from search results or the program guide. Just highlight the show you want and press Rec. -
You can also create a manual recording, or an auto-record session to capture an important show the next time it airs, even if the show doesn't currently appear on the program guide. -
Recording an entire series is as easy as pressing the Rec button twice. You'll never need to miss another episode of your favorite TV series. -
Media Center allows you to adjust many of its video recording parameters to customize copies of TV shows stored on your hard drive. You can apply your choice of settings to a single show, or change the default settings for all TV recordings. |
|