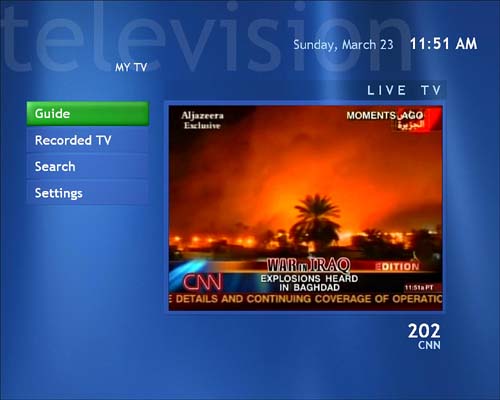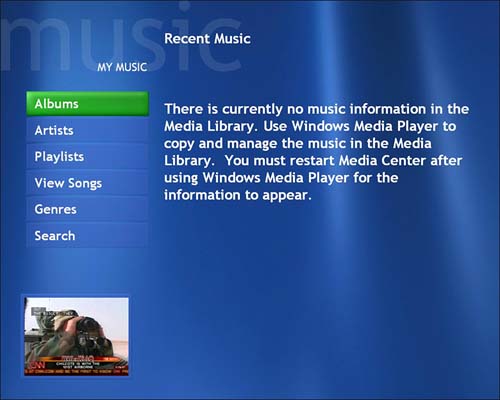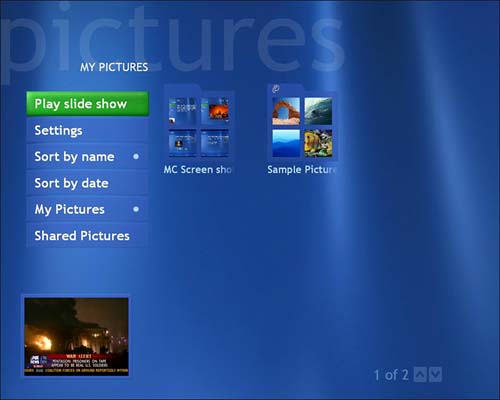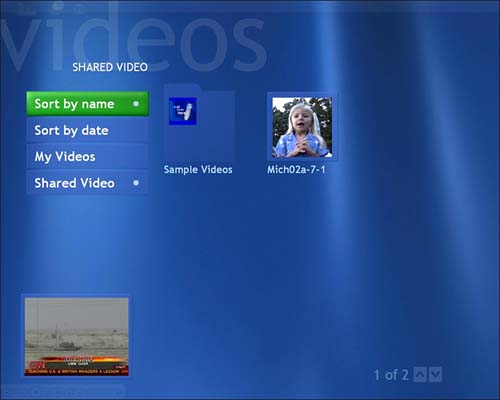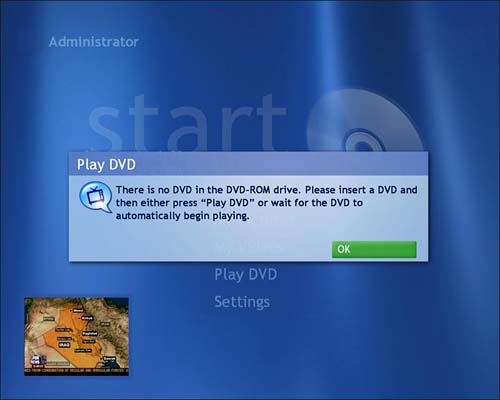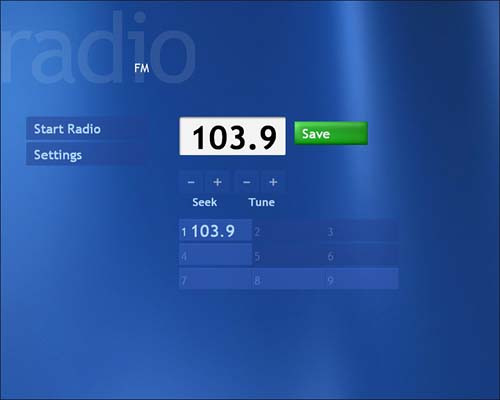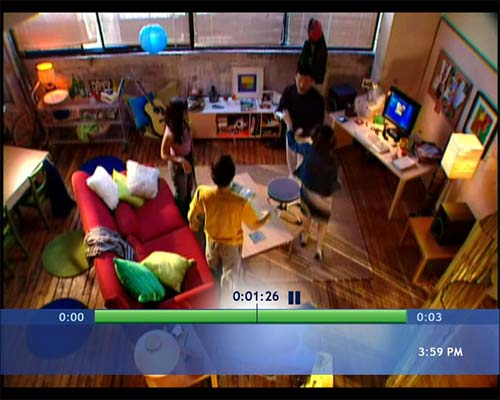Taking In the Sights
| You can now finally begin to enjoy some of the fruits of your labor. In this section, we'll start you off with a brief tour of the major menu choices available from the Media Center interface: My TV, My Music, My Pictures, My Videos , Play DVD, and Settings. My TVMost people will want to go straight for the Big Payoff: watching live TV on your PC. To do this, just click on My TV, and you'll be taken to the Media Center Television screen (see Figure 3.7). Media Center may take a few seconds to initialize your TV input signal, and then you should be rewarded with a view of your favorite TV station playing in a window at the right center of the screen. This TV home page will also display the local date and time, as well as the channel number and several TV- related menu choices. (For more information on using My TV, see Part II of this book.) Figure 3.7. Media Center's My TV main screen is the control center for accessing guide information, TV recording, and search features, as well as accessing TV-related settings. My MusicThe My Music tab opens your portal to Media Center's audio control center (see Figure 3.8). From here you can view and manage your digital music collection. Menu choices include viewing your collection by album, artist, playlist, song, or genre , or you can search your collection for a specific set of terms. Figure 3.8. The first time you open My Music, it will typically display a message saying that no music has been loaded into your media library, and instructing you to first use Windows Media Player to populate your media library. My PicturesThe My Pictures tab displays thumbnails of your stored images. Main menu choices from within My Pictures (see Figure 3.9) include Play Slide Show, Settings, Sort by Name , Sort by Date, My Pictures, and Shared Pictures. (More information on using My Pictures is located in Part VI of this book.) Figure 3.9. The My Pictures screen is the launch point for viewing still images, including slide shows that display multiple images along with a music background, if desired.
Note that if you were watching TV before switching to My Pictures or one of the other main Media Center screens, your live TV view screen will continue to appear in a small window at the lower left of the display. My VideosThis section of the Media Center interface is designed primarily for sharing and enjoying your personal digital video files. The Shared Video folder is a place specifically designated for storing video files that are accessible to other computers on your network. Choices from the My Videos screen (see Figure 3.10) include Sort by Name, Sort by Date, My Videos, and Shared Video. (For more information on using My Videos, turn to Part III of this book.) Figure 3.10. My Videos displays thumbnails of video files stored on your hard drive, allowing you to choose which videos to display on your Media PC computer screen or on an attached TV. Play DVDSelecting the Play DVD tab on the Media Center interface will immediately launch the DVD loaded in the PC's optical drive. If no DVD is currently loaded, you will see a pop-up message asking you to insert a disk (see Figure 3.11). Note that this style of pop-up message is specific to the Media Center interface. It's nice and large, with a big green buttonperfect for viewing and responding to it from the comfort of your couch . (Additional information on playing DVDs is contained in Part IV of this book.) Figure 3.11. If you inadvertently select Play DVD from the Media Center interface without first loading a DVD, you'll get a pop-up error message asking you to insert a DVD. RadioChoosing the Radio tab gives you access to a significant feature that was added in the second version of Windows XP Media Center Edition: the ability to listen to and control an FM radio built in to the TV tuner card of many new Media Center machines. Not only can you tune to or seek FM radio stations and assign up to nine presets (see Figure 3.12), but you can also use the remote control's transport control buttons to pause and rewind live radio. Figure 3.12. This screen shot shows how you create a station preset. If you don't see a Radio tab when you open the Media Center interface, it means your tuner card does not include FM radio capabilities. Online SpotlightMedia Center's Online Spotlight section was introduced in the 2004 edition to highlight Media Centerrelated offerings from Microsoft's partner companies. Content in the form of music, movies, software, and more is available here, usually as an additional purchase or for a subscription price. SettingsThe Media Center Settings screen provides access to the following menu choices: General, TV/DVD, Pictures, Data Credits, Privacy, and Terms of Use. The uses of these settings are discussed in various places throughout the book. Watch the Introduction VideoLike a typical tourist, you've cruised past some of the major attractions of your new system. One good way to experience an overview of your Media Center's capabilities is to watch the 3-minute introduction video that comes loaded on your hard drive (see Figure 3.13). Figure 3.13. The introduction video is designed to get you charged up about all the interesting things your Media PC will allow you to do. (Warning: Brightly decorated apartment and attractive friends are not included with your Media Center purchase. Sorry!) If you have one of the earlier Media Center machines, you should be able to launch the video by selecting My Videos from the Media Center main menu. Use your directional buttons to scroll down to Shared Video, then select the Sample Videos folder and choose the thumbnail for the file "mcintro." If the file isn't there, try the following:
tip
|
EAN: 2147483647
Pages: 159