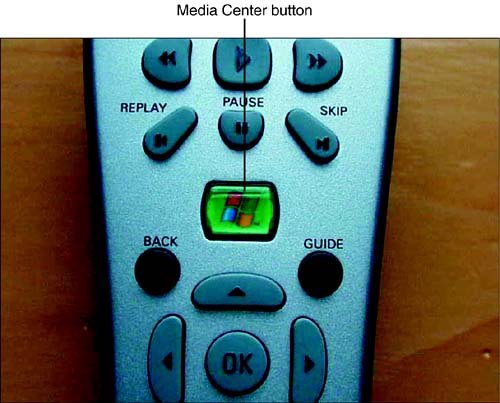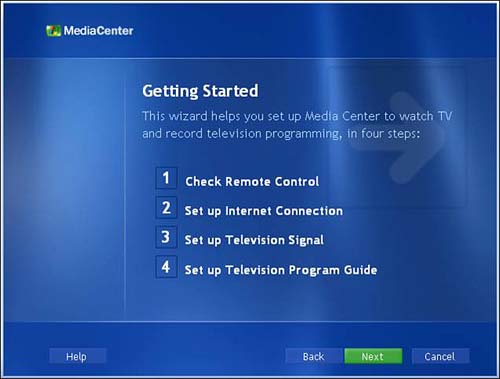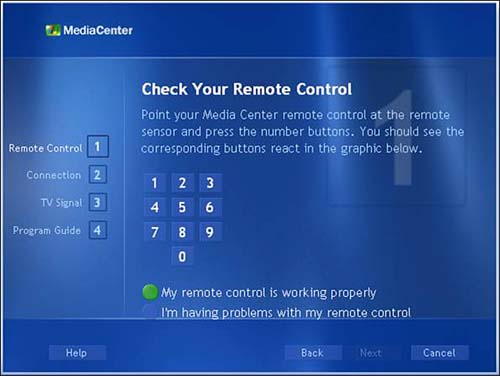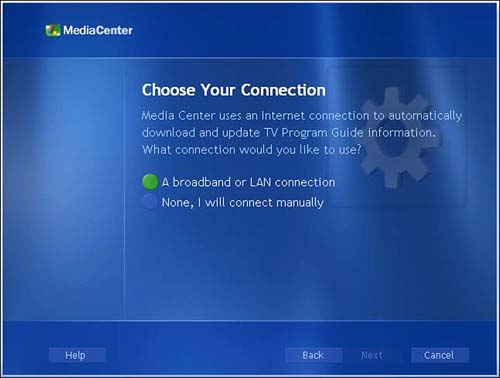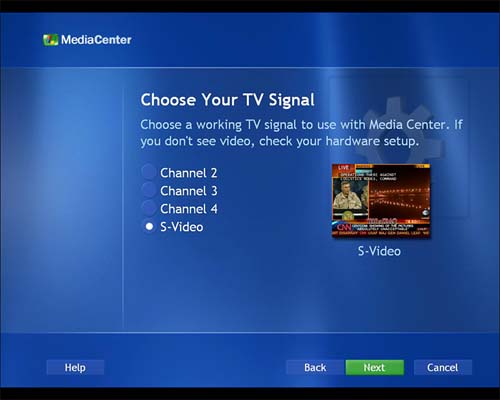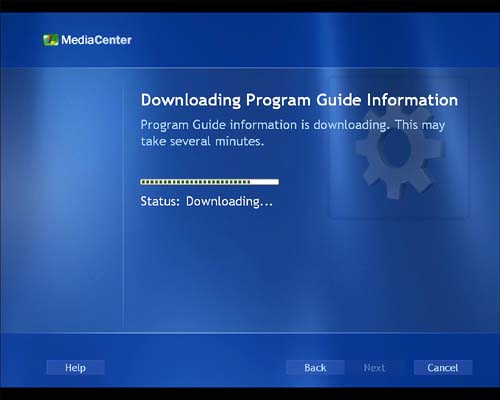Running the Setup Wizard
| Among the first things you'll encounter when you turn on your Media PC the first time is an interactive setup module, appropriately called the First Run Wizard. As you step through the wizard, you'll encounter the following activities:
To launch the First Run Wizard, complete the Windows XP Professional setup routine that runs after you boot up the Media Center PC the first time. After that initial Windows setup is completed, press the Media Center button (see Figure 3.1) on your remote control. Figure 3.1. The prominent green button with the multicolored Windows logo (circled) is the Media Center button, which launches the Media Center menu. On the first use, it will launch the First Run Wizard to configure your Media Center applications. This action brings up the initial First Run Wizard screen, welcoming you to the Media Center setup wizard. Press the OK button on your remote control to proceed to the Getting Started screen (see Figure 3.2). Figure 3.2. This primary screen shows you the First Run Wizard's agenda for getting your Media Center PC ready for active duty. The primary order of business for the First Run Wizard is to check that your remote control is properly set up. tip
To respond to the wizard's instructions, do the following:
For the Media Center remote control to work properly, you must have already successfully installed the USB-based remote control sensor (see Chapter 2, "Basic Setup of an XP Media Center System") and made sure that you correctly inserted the batteries into the remote control. The wizard will display a numeric keypad onscreen and instruct you to press numbers on the remote control (see Figure 3.3). If everything is working correctly, you'll see the numbers light up onscreen, corresponding to the ones you pressed on the remote. If everything looks okay, select the option that says My Remote Control Is Working Properly. Figure 3.3. This screen checks the operation of your remote control. If it isn't working properly, select the option I'm Having Problems with My Remote Control, and the wizard will launch a troubleshooting routine. It's interesting to note at this point that you are already doing something that up until now has been very foreign to the mainstream Windows operating system experience: You are driving the whole user interface solely by using the remote control. There should be no reason to use the keyboard or mouse at all during this initial setup procedure. Get used to it, because this is standard operating procedure for Windows XP Media Center Editionbased PCs. Setting Up Your Internet ConnectionNow it's time to get your Internet connection up and running. This will allow you to take advantage of Media Center's capability to connect and receive TV guide data, and CD and DVD metadata, which we'll discuss in later chapters. It's also critical to email, chat, instant messaging, and other forms of PC-based communication, as well as browsing the World Wide Web.
The Internet connection setup screen of the First Run Wizard (see Figure 3.4) gives you a choice between two types of Internet access: high-speed broadband (cable modem, DSL, and so on), or via a LAN connection. You can also choose None, I Will Connect Manually, which is the correct response if you will be using a dial-up connection via an analog modem. At that point, the wizard will display additional screens to step you through the connection process you have chosen . Figure 3.4. This screen is the first step in setting up your Internet connection, which Media Center needs to access its free program-guide data. Setting Up Your TV SignalNext, you'll tell Media Center how TV programming comes into your home. You'll be prompted for information about the source of your TV signal (antenna, cable, digital cable, or satellite), as well as details about the operation of your set-top box. Choose the appropriate TV services you receive, and then select Next.
Depending on your choice of TV programming source, you'll be asked which brand of service you subscribe to, and other questions that will help Media Center determine whether and how to configure your set-top box. (If you don't have a set-top box, the wizard will just move on to the next setup task.) You'll be prompted to confirm that your set-top box is turned on, that it is attached to your Media PC, and that your IR blaster is correctly positioned in front of the set-top box's IR sensor. Now you're ready to start the TV signal setup sequence, which includes the following steps:
Setting Up Your Program GuideAfter you've finished setting up your TV signal, you'll be prompted to configure your program guide. This portion of the setup process is crucial to load your Media PC with correct data on the channels and programs available to watch and record. Here's how to configure your program guide:
|
EAN: 2147483647
Pages: 159