| Touchup tasks available in Picture It! include the following: -
Levels Auto Fix ” Much like the Fix Picture features in the Media Center My Pictures interface (see Chapter 19, "Preparing and Sharing Digital Images"), this one-step feature automatically adjusts the visual qualities of your photo. Clicking here allows Picture It! to analyze the shadows, midtones, and highlights of your image, and automatically tweak the levels for the "average" photo. However, this one-size-fits-all approach may not suit your needs for a particular photograph. If so, just move on to one of the manual controls described in the following text. -
Brightness and Contrast ” This option lets you experiment with and choose your own light and contrast levels, by dragging the slider bars pictured in Figure 20.3. You can also type in numerical values between -100 and 100. Dragging the slider to the right increases the value (brighter, or higher contrast), and dragging to the left decreases the value ( darker , or lower contrast). When you move the slider to a new position and release it, Picture It! will show you the visual change in the photo. Click Done (located in the lower left of the screen) to accept the changes, or you can choose Reset or Cancel to continue without changing the photo. Figure 20.3. This detail from Picture It! shows the manual Brightness and Contrast controls. 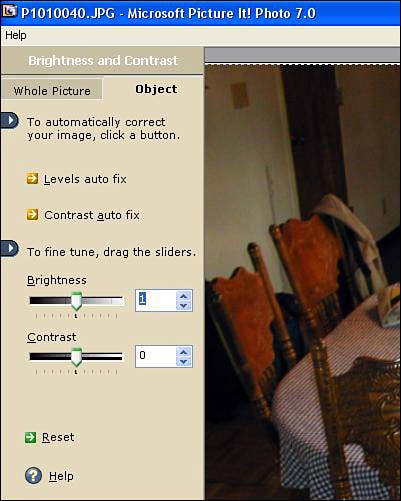 -
Fix Red Eye ” This gives you the same ability to fix red-eye distortion as discussed in Chapter 19, but with greater control. Instead of allowing My Pictures to automatically find and fix the red-eye problem, Picture It! allows you to manually position the red-eye fixing tool (a circular, see-through bulls-eye cursor) to achieve the best results. Click in the center of the red-eye area. Use the Zoom control (see Figure 20.4) if necessary to see exactly where the problem is. These controls allow you to type in a magnification value, increase or decrease the zoom level using a slider bar, or click Zoom to Entire Page, Zoom to Page Width, or Zoom to Selection. After you have the right magnification and have highlighted the affected area, click on Red-Eye Auto Fix to correct the problem. Figure 20.4. This detail from the lower right of the Picture It! main screen shows the Zoom controls. 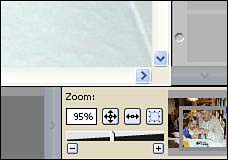 -
Sharpen or Blur ” This option is useful for sharpening up an out-of-focus photo, or blur the image slightly to soften the picture. This is done by means of moving a single slider bar. Drag it to the right to increase the sharpness of the picture; drag it to the left to blur the picture. caution  | As good as the photo-enhancement tools in Picture It! and similar programs are, they can't work miracles on bad photographs. All they have to work with is what the image contains. If the image was shot too dark, too bright, out of focus, and so on, don't expect the program to be able to put in detail that wasn't captured by the lens in the first place. The digital darkroom techniques are pretty impressive, but even they can't turn a rotten photo into a great one. |
-
Learn More ” This option appears in many of the menus . Choose it to view detailed instructions and background information on the task you are attempting. |