Windows XP Upgrade Procedures
|
| < Day Day Up > |
|
Although it is recommended to perform a clean install of any operating system, if you have an existing upgradeable version of Windows, such as Windows 98/98/SE or Windows Me, then you may choose to insert the CD-ROM for Windows XP Home at your Windows Desktop. If you have Windows 2000 or Windows NT 4.0, then you must upgrade to Windows XP Professional. Windows 98, Windows 98 SE, and Windows Me may also be upgraded to Windows XP Professional.
Once you insert either CD-ROM, autorun will launch a menu allowing you to choose from several options. It is advisable to start with Check System Compatibility. This executes the Windows XP Upgrade Advisor. It will scan your current hardware and software for known conflicts or bugs that have cropped up during Microsoft’s initial testing of the operating system. The first step of the Advisor (if a network connection is detected) is to prompt you for permission to download the updated setup files, which is a great way to expand the list of incompatible software and hardware the Advisor searches for. The final report from the Upgrade Advisor may seem daunting or disappointing at first, but it is really not as critical as it sounds. Most of your hardware will obviously require drivers built for Windows XP (or Windows 2000 drivers that are compatible with Windows XP), and your incompatible software will most likely be superseded by software that either ships with Windows XP already, or the software manufacturer may have created a newer version that supports Windows XP directly. If you decide to install a Windows 2000 driver that is compatible with Windows XP, you must understand that there is a potential to cause system instability. Some drivers may work, but they are not guaranteed as a signed driver would be. The Advisor saves its report in the C:\WINDOWS directory by default.
| Note | It is important to note that while the networking protocol NetBEUI is technically not supported and will show up in the Advisor’s report, NetBEUI for Windows XP is actually available as an extra from the CD-ROM. |
If you are interested in upgrading to Windows XP from another version of Windows, consult Table 15.1 to find the proper upgrade path.
| Previous Windows Version | Windows XP Home | Windows XP Professional |
|---|---|---|
| Evaluation (any versions) | No | No |
| Server (any versions) | No | No |
| Windows 3.x | No | No |
| Windows 95 | No | No |
| Windows 98/98 SE | Yes | Yes |
| Windows Me | Yes | Yes |
| Windows NT Workstation 4.0 | No | Yes |
| Windows NT Workstation prior to 4.0 | No | No |
| Windows 2000 Professional | No | Yes |
| Windows XP Home | N/A | Yes |
| Windows XP Professional | No | N/A |
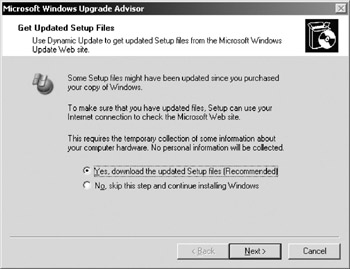
Figure 15.1: The Windows XP Upgrade Advisor: updating the setup files.
As you can see, the options for upgrading to Windows XP Home are somewhat limited. However, Microsoft currently offers a special price plan for consumer power users seeking an upgrade from Windows XP Home to Windows XP Professional.
Automated and Network Installations
There are several ways to deploy Windows XP over a network or to multiple computers:
-
Unattended, answer file-based installation
-
Unattended, cloned image installation (Sysprep)
-
Remote Installation Services (RIS)
-
Systems Management Server (SMS)
If you plan to install Windows XP on multiple computers with differing hardware and software configurations, then an unattended answer file installation will probably be most beneficial. You or your users will not have to answer the typical questions during setup, saving time and money. It is possible, however, to create a cloned image of an existing installation that will be deployed to all computers, which is useful if all of the client computers will have the same hardware and software configurations. Windows XP can be automatically installed using a variety of methods. The first we will discuss is the unattended answer file method.
An answer file automates the setup procedure. It provides the answers to the typical prompts you would receive during a manual installation of Windows XP. The i386 folder on your Windows XP installation media comes with a sample answer file named Unattend.txt. The actual name of the file does not matter, as long as it is plain text format and spelled correctly when used in conjunction with the setup command (e.g., winnt.exe or winnt32.exe). For instance, winnt.exe /u:mysetup.txt or winnt32.exe /unattend:computer.txt are both valid commands to start an unattended installation. This allows you to possibly create multiple answer files, one for each section of your organization.
An answer file is made up of sections, keys, and values. A section is a word enclosed in square brackets, such as [GuiUnattended]. A key is a string of text following a section that has no spaces. The key is simply an option for the installation. A typical key could be “TimeZone.” It is followed by an equals sign (=), then the answer, which is known as a value. So a line just under the [GuiUnattended] section could read TimeZone=5, specifying Eastern Standard Time for the unattended installation. If the value after the key and the equal sign is longer than one word, you must enclose it in quotation marks, for example, OrgName=“This is my organization.” Some sections may not contain key/value combinations, but rather just a list of files, such as in the [OEMBootFiles] section. Comments start with a semicolon (;) and these lines are ignored by the setup program. They are for your personal information or explanation purposes only.
To get started, simply insert the Windows XP installation CD-ROM in a computer that is already running Windows XP and choose Perform Additional Tasks. Then choose Browse this CD. You should now see the contents of the media. Open the Support folder, and then the Tools folder. Now make a new folder on your Desktop or in a place that you can access easily. In the Tools folder you are browsing, find and double-click the file DEPLOY.CAB. Choose Edit, Select All. Click Edit again, choose Copy, and then navigate to the new folder you created. Finally, choose Edit, then Paste, and you will now have the Setup Manager and everything you need to create an answer file with ease.
| Note | Microsoft has released a newer version of the Setup Manager and deployment utilities on their Web site. It is considered part of Windows XP Service Pack 1. You can find the newer DEPLOY.CAB here: http://www.microsoft.com/downloads/details.aspx?familyid=7a83123d-507b-4095-9d9d-0a195f7b5f69 |
Ref.chm and deploy.chm in your folder contain instructions and help on the answer file process. When you launch setupmgr.exe, a wizard will begin which will walk you through the creation or modification of an answer file. This wizard will help you create an answer file for an unattended installation, a Sysprep installation, or an RIS installation. Sysprep is a utility that prepares an existing Windows XP installation for cloning. If your computer systems are identical in hardware and software, you can create an ‘image’ or ‘clone’ of an existing Windows XP installation and install it on multiple systems using Sysprep. Remote Installation Services allows you to deploy the operating system over a network to multiple clients from one or more remote locations.
The Setup Manager can help you create an answer file for Windows XP Home, Windows XP Professional, Windows 2002 Server, Windows 2002 Advanced Server, and Windows 2002 Data Center Edition. The next step in the Setup Manager requests the amount of interaction to be used during an answer file installation. There are currently five types:
-
Provide defaults. This option will fill in any info you have supplied in your answer file, but allows interaction to change any and all information if necessary. This is not an unattended method.
-
Fully automated. There are no prompts for information and there are no chances to review or change any information.
-
Hide pages. This is similar to fully automated, except that it will prompt for information not supplied in the answer file. Any pages and information supplied by an answer file are not shown at all.
-
Read only. Pages and information provided by an answer file can be reviewed, but they cannot be changed.
-
GUI attended. The text mode portion of the installation is automated, but the graphical portion of the installation is not.
After choosing an interaction type, you are given a choice as to the medium of installation. You may choose a CD-ROM based installation or a distribution folder installation. A distribution folder has advantages over a CD-ROM installation in that you are able to add files, such as drivers, that are not normally part of the installation. You are also able to store the distribution folder locally on the computer or on a network share.
Once you have chosen a medium, Setup Manager prompts for all of the information that will be provided by the answer file. These are typical questions asked during an attended installation; however, the answers will be saved and used for all of your unattended installations. After the initial questions about time zone, display settings, and product key, the network settings are next.
The network settings portion of the answer file wizard first prompts you for computer names. You have the option of making Setup Manager create computer names based on the organization name. If you do not choose auto-generated names, and you enter more than one computer name, Setup Manager creates a Uniqueness Database (UDF) file. A UDF is simply an answer file that modifies the main answer file by overriding values according to the parameters with which you began the installation. For example, if you launch Windows XP Setup with the switch “/udf:1,myfile.udf”, then Setup will look inside the file myfile.udf for ID #1 and use that particular ID’s answers, overriding your answer file’s defaults. You can create an ID for each instance that you need to override answers in your answer file, and then use them on a case-by-case basis.
The next important step is to include the local Administrator account’s password. If you choose a fully automated install, obviously it will not be able to prompt the user for one. You will have to specify a password here. It is recommended that you choose the option to encrypt the password in the answer file so that the password will not be in plain text inside the answer file. There is a limit of 127 characters to a password. You can also choose to have the Administrator account log on automatically each time the computer is started.
Next, you may add or remove networking components, such as Client for Microsoft Networks, File and Printer Sharing, and networking protocols. The final page of the network settings section is the Workgroup or Domain page. If you choose to include this computer in a domain, you may also have Setup create the account on the domain server if one has not already been created for it.
The final phase of the Setup Manager questions allow you to choose telephony settings, regional settings, languages, browser and shell settings, the folder in which Windows will be installed, network printers, ‘run once’, and additional commands. Run once is a list of commands that will only be executed during the first logon of a newly installed Windows XP system. ‘Additional commands’ allow you to specify commands that will be run after the end of an unattended setup. You may only specify commands that do not require you to log on.
After you have completed all of the questions, Setup Manager will prompt you to create a .txt file in the directory you extracted Setup Manager to. You may change the location and file name. Again, if multiple computer names were specified, Setup Manager also creates a UDF file. Depending on the type of answer file created, Setup Manager may also create a sample batch file (.bat) script. The batch file will automatically launch setup with the proper parameters to use your new answer file.
Remote Installation Services
Remote Installation Services allows Windows XP deployment from a network server, such as Windows 2000 (or 2002) Server, Advanced Server, or Datacenter, using a setup wizard. This guide will assume you have access to Windows 2000 Server; however Windows 2002 Server will have mostly similar prompts and dialogs. Before you enable RIS on a Windows Server machine, it is wise to install the RIS update Microsoft has provided on their Web site if you have not already installed Service Pack 1 (SP1): http://www.microsoft.com/downloads/details.aspx?FamilyID=4C7A0E4A-A0DC-46B3-9FDE-8149E223A494.
You must install RIS on either a member server or a domain controller. It does not matter which. The Windows Server must have DNS, DHCP, and Active Directory, as RIS relies heavily on these services to function. The client computers must have either a PXE boot ROM enabled network adapter or a network adapter supported by the boot floppy that can be created by a remote boot floppy generator (RBFG.exe). The Windows XP images must be stored on a shared volume other than the volume that Windows Server is installed on, and has to be formatted with NTFS 5.
To enable RIS, you must log on to the Windows Server with Administrator privileges and navigate to the Control Panel > Add/Remove Programs. Choose Add/Remove Windows components, and be sure that you have access to either an i386 folder or the Windows 2000 Server CD-ROM. At the Add/Remove Windows components screen, you will check mark Remote Installation Services. This will automatically install RIS on the server. If the i386 files cannot be located, you will be prompted for them. Unfortunately, the server must be restarted after RIS is finished installing.
To begin RIS configuration, you may either navigate back to Add/Remove Windows components, or run RIS Setup from a command prompt, such via the Run command found under the Start menu. When you begin, you are prompted for the destination of the RIS files and Windows installation images. Again, this location cannot be a system drive (i.e., the C: drive), it must be formatted with NTFS 5, and it must have enough hard drive space to hold multiple installation images. RIS installations are quite in-depth, and are more thoroughly explained on Microsoft’s TechNet Web site, here: http://www.microsoft.com/technet/treeview/default.asp?url=/TechNet/prodtechnol/winxppro/reskit/prbc_cai_facb.asp.
It is not likely that the test will be in-depth about RIS.
|
| < Day Day Up > |
|
EAN: 2147483647
Pages: 237