Resource Sharing and Drive Mapping
|
| < Day Day Up > |
|
The procedures for sharing folders, printers, and other resources in Windows 9.x, Windows NT, and Windows 2000 are all relatively similar.
To share a folder within the Windows NT operating system, navigate to Windows NT Explorer by clicking Start > Programs > Windows NT Explorer, or right-click the Start button and select Explore. Once in Explorer, right-click on a folder to be shared with other users, then select the Sharing tab. If the folder has been previously shared, the Share As button will be selected, and a Share Name will appear, as shown in Figure 12.4. You will also notice that in Windows Explorer, a previously shared folder is displayed with a hand holding it so as to share its contents. If a folder is not shared, the Not Shared button will be selected. Simply select the Share As button and enter a Share Name. Select Apply, then OK, and the folder will be shared.
Notice the Permissions button shown in Figure 12.4. If you click Permissions from within the OS, you will see the users who have access to the newly created share. By default, the Everyone Group in Windows NT has access and full control of newly created folder shares and printer shares. You can choose the Add or Remove options in the Access Through Share Permissions box to grant or disallow specific users to access your share. You can also change the type of access a particular user or group of users has to your share. The types of access rights that can be assigned to folder-level shares in Windows NT are No Access, Read, Change, and Full Control.
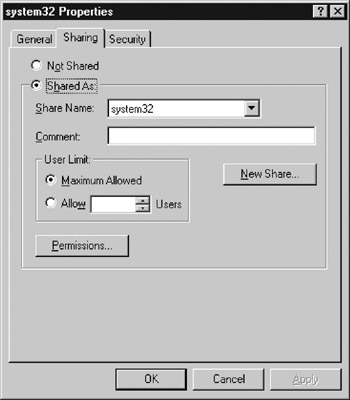
Figure 12.4: Sharing a folder in Windows NT.
So far, we have discussed folder sharing and permissions. If you look at Figure 12.4 once again, you will notice the Security tab. The presence of this Security tab indicates that the system has been configured with NTFS. We can use the Security tab to apply file-level permissions, implement auditing, or take ownership of selected items (Figure 12.5). These features are available only with Windows NT and Windows 2000. File-level permissions and auditing are not available in Windows 9.x.
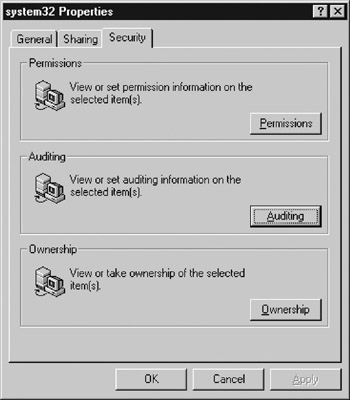
Figure 12.5: Windows NT Security Tab.
Establishing drive mappings in an operating system allows you to connect to other computers, printers, and network resources. Having static drive mappings comes in very handy for displaying, moving, and copying information from one location to another.
To map a network drive in Windows NT, follow these instructions:
-
Right-click on the Network Neighborhood icon on the Desktop.
-
Select Map Network Drive. The Map Network Drive dialog box will appear.
-
From the Drive list, select the drive letter you wish to map.
-
Enter a path for your mapping. You need to enter the UNC name for the location of the server and share you wish to map to—for example, \\Servername\Sharename.
-
Select Reconnect at login to retain your mappings when you reboot the system.
-
Click OK.
Another way to access the Map Network Drive dialog box is to navigate to Windows NT Explorer and select Tools from the menu bar. You will have the option to Map Network Drive or Disconnect Network Drive.
After you have mapped to a resource on the network, your drive mappings can be located in Windows NT Explorer or My Computer.
|
| < Day Day Up > |
|
EAN: 2147483647
Pages: 237