Section 2.3. Virtual Keyboards
2.3. Virtual KeyboardsIn several systems, including MS Windows, it is possible to switch between different keyboard settings. This means that the effects of different keys do not necessarily correspond to the engravings in the key caps but to some other assignments. This way you can turn your keyboard to French, Greek, Russian, or another language just by clicking on an icon at the bottom of the screen and selecting a setting from a menu, as shown in Figure 2-3. What you need to do is to enable the "language support" you need. It is called language support, but the relevant part is keyboard settings. We will not go into details here, since the techniques depend on the version of Windows. MS Windows has some keyboard shortcuts for switching between different keyboard layouts. If you right-click on the language indicator in the toolbar, you can access settings that control such shortcuts. They typically involve the Alt and Shift keys. It is convenient to be able to switch between two layouts simply by pressing Alt and Shift simultaneously, if you know how this works. It is less convenient to do such things by mistake and find yourself using an odd-behaving keyboard where, for example, pressing the "-" key produces "/" and you have no idea how to fix that. Therefore, avoid installing keyboard layout options on other people's computers without informing them. Figure 2-3. Changing keyboard settings from Finnish (code FI) to Spanish (code ES)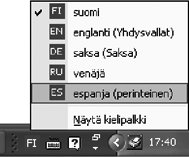 For example, if you write in English but frequently need Greek letters, you can install Greek keyboard settings. You would then learn how to switch between the settingsfor example, by using Alt and Shift keys. To type the letter pi (π), you would do the switch, press the "P" key, and switch back to your normal keyboard settings. If you mainly write in English but occasionally need to type names in Western European languages, with accented characters, you may find theU.S. International keyboard setting suitable. You would install and use it like any other keyboard layout: go to the Regional and Language Options control panel, and select the Languages tab, then click the Details button and the Add button in the next dialog. Finally, you'll see the Add Input Language dialog box, where you can check the Keyboard/Layout box and choose United States-International. This keyboard differs from the common U.S. keyboard settings in a few ways, which let you type almost all ISO Latin-1 characters:
2.3.1. A Keyboard on ScreenIt would be nice if we could modify the keycaps dynamically using, for example, LED displays in them. Changing keyboard settings would change the appearance of the keyboard. Although this idea is old and technically possible, it is not economically feasible. Instead, "virtual keyboards" can be used. This means that an image of a keyboard is visible on the screen . It helps the user type characters in two alternative ways: Figure 2-4. Characters available using the right Alt key (Alt Gr) in the U.S. International keyboard layout
For the Office software on Windows systems, there is a free add-in available for this: Microsoft Visual Keyboard, http://office.microsoft.com/downloads/2002/VkeyInst.aspx. Using it, you select the keyboard settings as illustrated above, and you use, for example, Microsoft Office Tools under the Start menu to get a virtual keyboard on the screen. You can select between a large number of national settings, or even define new keyboard settings. Figure 2-5 shows how you could position a virtual keyboard over a MS Word window; you can put it anywhere you like. Using a normal U.S. or Western European qwerty keyboard, you can type Greek rather easily. Many key assignments are rather natural: a = α, b = β, d = δ, etc. For the less natural correspondences, the virtual keyboard is a quick reference and reminder. In general, the relationship between a physical keyboard and virtual keyboard can be much less intuitive than it is here. 2.3.2. Virtual Keys for Character Input in FormsWhen we need just a few characters in addition to those that can be typed on a normal keyboard, virtual keys can be quite handy. This means that we have images of keys on screen in an input form, as shown in Figure 2-6. The user is expected to use the physical keyboard for most of the input, but if the keyboard does not contain the ä and ö keys, the user can instead click on the virtual keys. This is really just a virtual keyboard with a very small set of keys. The virtual key approach is especially suitable for situations in which the input is in a language that needs few extra characters in addition to basic Latin letters (or other set of characters that users are expected to have in their keyboards). This has many benefits:
The virtual key idea is easy and quick to implement. Thus, it can be applied even on an individual basis, to create a convenient input form for someone's personal needs and preferences. On the other hand, this approach is normally application dependent: the method needs to be implemented separately for each data entry form. For implementation issues, see "Character Input and Output" in Chapter 11. Along similar lines, we could use virtual keys that correspond to writing several characters. If user input is expected to contain some fixed strings rather often, a form designer can set up keys (buttons) that add those strings. This is particularly useful if the strings contain characters that cannot be directly typed on users' keyboards. |

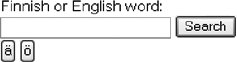
 and ǎ, as in more general methods. A particular language or other context seldom contains both characters.
and ǎ, as in more general methods. A particular language or other context seldom contains both characters.