Installing Network Components Using Control Panel Applets
|
|
When you install network components and configure network settings, new entries are added into the system registry. Before we open the registry editor and start exploring these entries, let's discuss an easy method of installing network components and specifying their settings.
In Windows NT 4.0, you use the Network applet in the Control Panel. When the applet starts, the Network window opens. This window has the following 5 tabs:
-
Identification—allows you to view or modify the computer name and the name of the workgroup or domain the local system belongs to.
-
Services—this tab allows you to view the list of network services installed on the computer. You can also add, delete, or configure additional network services.
-
Protocols—this tab is used to view the list of installed network protocols, view and modify the properties of individual protocols, and add or remove network protocols.
-
Adapters—this tab lists the network adapters installed on the computer, allowing you to view or modify their settings.
-
Bindings—displays bindings of the protocols to network adapters You can enable or disable individual bindings and change their order.
In Windows 2000, the Network and Dial-up Connections Control Panel applet has replaced two independent Windows NT 4.0 administrative tools: the Network applet and the Dial-up Connections applet, by combining their functionality. In Windows XP, this situation has not changed significantly. To start configuring network connections, start the Network Connections applet in Control Panel to open the Network Connections window. Provided that you have installed network adapter, and the system has correctly detected it, the Network Connections window will look as shown in Fig. 8.1.
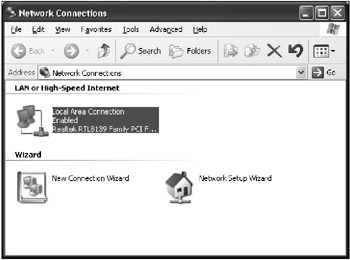
Fig. 8.1: The Network Connections window
| Note | Certain conditions, such as a malfunctioning network adapter card, can keep your LAN connection from appearing in the Network Connections folder. |
Notice that the appearance of the Local Area Connection icon in this window changes according to the status of the connection. By design, if your computer doesn't detect a network adapter, a local area connection icon does not appear in the Network Connections folder. Possible states of your LAN connections and their respective icons are summarized in Table 8.1.
| Icon | Description |
|---|---|
| | |
| | Network adapter has been correctly installed and detected by your computer. You are connected to the LAN (the LAN connection is active) |
| | Network adapter is physically present, but the cable is unplugged from your computer |
| | The cable is unplugged from your computer, or from the hub. This icon appears at the taskbar at the same time as the previous one |
| | Network adapter is present, but the driver is disabled |
| None | The network adapter was not detected |
To view or modify network settings, right-click the Local Area Connection and select Properties. The Local Area Connection Properties will open (Fig. 8.2). The Connect using field at the top of the window specifies the network adapter used for local area connections. You can configure network adapters by clicking the Configure button below the field. Notice that this method only configures network adapters that you've already installed. If you need to install a new network adapter, use Add Hardware in Control Panel. The dialog that appears when you click the Configure button is the same as the network adapter properties window that opens when you use the Device Manager (Fig. 8.3). This window only allows you to configure network adapter properties (if the driver has already been installed).
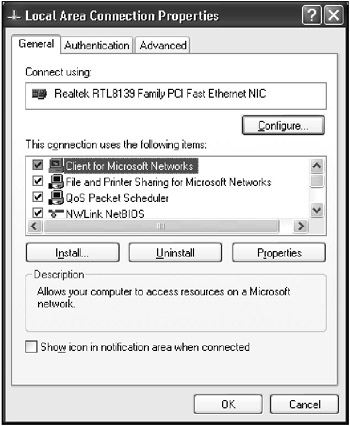
Fig. 8.2: The Local Area Connection Properties window

Fig. 8.3: The network adapter properties window
The This connection uses the following items list contains network services and protocols used by the adapter. The Install, Uninstall, and Properties buttons allow you to install, delete, or configure network protocols and services.
The Show icon in taskbar when connected checkbox at the bottom of the Local Area Connection Properties window (Fig. 8.2) allows you to specify a mode in which you can view the local area connection status using the taskbar indicator (Fig. 8.4).
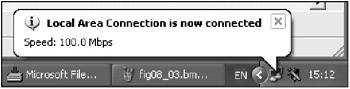
Fig. 8.4: The taskbar indicator displays the local area connection status
As I already mentioned, the Network and Dial-up Connections applet (Windows 2000) and Network Connections applet (Windows XP) combine the functionality of two Windows NT 4.0 Control Panel applets. This change reflects the fact that certain components of the Windows 2000/XP network subsystem, such as Remote Access Service (RAS) and Dial-up Networking (DUN) have undergone modifications. The improvements are listed below.
-
The Remote Access Service (RAS) is now closely integrated with other components of the network subsystem. Thus, this service is easier to use. In contrast to the method used in Windows NT 4.0 where RAS management was done using a separate utility, both local and remote network connections in Windows 2000 and Windows XP are managed using the same utility (Network and Dial-up Connections in Windows 2000, Network Connections in Windows XP). This enhancement simplifies the tasks for both system administrators and end-users.
-
The procedure for establishing and managing network connections is now much easier. Windows 2000 has introduced a special wizard for this purpose, and Windows XP continues this tradition (Fig. 8.5). This program contains a large list of configuration options displaying a series of dialogs that show available options and step-by-step instructions for configuring connections. The New Connection Wizard provides the capability of establishing and configuring various types of network connections (Fig. 8.6), including VPN (Virtual Private Network) connections, Internet connections, corporate network connections, and RAS server.
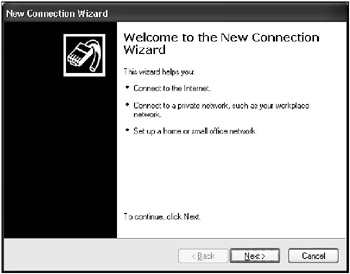
Fig. 8.5: The New Connection Wizard welcome window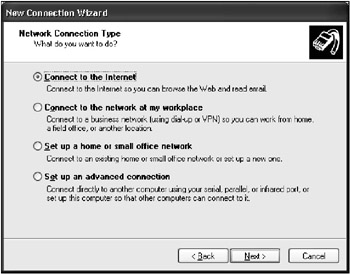
Fig. 8.6: The Network Connection Wizard provides capabilities of establishing various connections -
New Windows 2000/XP functions include network connection sharing. A user can now establish a remote connection (for example, an Internet connection), and then allow other users to connect to the Internet using this connection. This is convenient for small networks (especially home networks). Although this functionality allows you to share a connection with any remote network, it's most frequently used for sharing Internet connections.
-
Windows 2000/XP provides support for Virtual Private Networks (VPN). In addition to the PPTP protocol for accessing virtual private networks (also supported in Windows NT 4.0), Windows 2000/XP supports various new VPN technologies, including Layer 2 Tunneling Protocol (L2TP) and IP Security (IPSec). IPSec is an open standard using Level 3 encryption technology.
-
Increased stability of RRAS (Routing and Remote Access). Windows 2000/XP also combines RAS and RRAS features.
-
In comparison to Windows NT 4.0, Windows 2000 and Windows XP provide an extended set of functions for customizing dial-up connections.
Besides these functions, which are provided by both Windows 2000 and Windows XP, Windows XP also introduces several improvements and new features, the most important among which are:
-
Institute of Electrical and Electronics Engineers (IEEE) 802. ID Transparent Bridge—this feature enables you to add multiple network segments (usually, of different media types) and have a single IP subnet.
-
DNS resolver—provides name resolution for the local network.
-
Discovery and Control—allows network clients to find the Internet Connection Sharing host, know its status, and control its Internet connection.
-
Personal Firewall—provides basic Internet security for the computer, or when used in conjunction with ICS, for the home or small office network. To enable or disable Internet Connection Firewall for a specific connection, open the Network Connections window (see Fig. 8.1), right-click the connection that you want to protect, select the Properties command from the right-click menu, and go to the Advanced tab (Fig. 8.7). Set the Protect my computer and network by limiting or preventing access to this computer from the Internet checkbox. To configure the Internet Connection Firewall, click the Settings button at the bottom of this window.
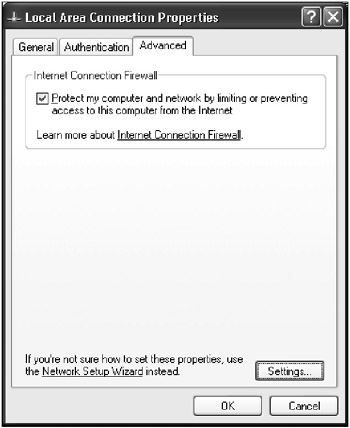
Fig. 8.7: Enabling Internet Connection Firewall
|
|
EAN: 2147483647
Pages: 144
- Challenging the Unpredictable: Changeable Order Management Systems
- ERP System Acquisition: A Process Model and Results From an Austrian Survey
- The Second Wave ERP Market: An Australian Viewpoint
- The Effects of an Enterprise Resource Planning System (ERP) Implementation on Job Characteristics – A Study using the Hackman and Oldham Job Characteristics Model
- Data Mining for Business Process Reengineering