Hack21.Run Arcade Games on a Mac
![]()
![]()
Play classic arcade games using MacMAME .
Yeah, you've heard it all before. "But Jimmy, you can't play videogames on your computer. You have a Mac." You can hear the venom in their voice as they say it like you've caught some foreign disease. However, this blanket statement and your friends are dead wrong. While general support from major companies might be lacking, there are many classic arcade games and homebrews available to you. If you have a Mac, and the ability to read past this sentence , you're well on your way to learning how to use your computer to play classic arcade games.
Before you even think about firing up your engines and diving headfirst into the world of MAME, ROMs, and reliving those days you spent in the pizzeria plunking fistfuls of quarters into the Pac-Man machine, you need to do a couple of things. First off, you're going to need to get an emulator. This is the program that allows you to play MAME ROMs. For Macs, the best and one of the only options is MacMAME, available for download from their web site at http://www.macmame.org/. From the main page just click on downloads, and then check to see you're downloading the most recent version. Also, if you want to get started right as you're reading this, it's good to make sure you have a fast connection and some time, as MacMAME is 10 MB and up, depending on which version you want.
Also, MacMAME isn't updated too frequently, since support for over two thousand games is firmly in place. The updates only come out as often as a real fix is needed to deal with overall performance issues. So don't be alarmed if you see that the last version of the software came out sometime in 2004. The MacMAME team will still be hard at work making sure the emulator can play as many games as possible.
Something that's also really great about MacMAME is the fact that it's available in a variety of languages other than English. So for those nonnative speakers of the English language, MacMAME is available in French and Italian on the project web site, and an unofficial Japanese version available at http://www.zophar.net/. Also, those wanting to use alternate displays, such as TVs and Fixed Frequency Monitors will get more mileage out of Advanced MAME, which is available for download at http://advancemame. sourceforge .net/. While the file size is only 12 MB, there are no binary versions available for Mac OS X, so if you're not confident in your ability to compile a large program yourself, you are better off sticking with MacMAME.
|
After you download MacMAME, your web browser should automatically mount its disk image. Next, drag and drop MacMAME to your / Applications folder as shown in Figure 3-7.
Figure 3-7. Installing MacMAME

|
From here, you'll need to drop your ROMs into the ROMs subdirectory inside the MacMAME folder in your Documents folder . Now you're all ready to fire up MacMAME and get started with your playing. All the ROMs will be on the left-hand side, and all you need to do is select one (that's not flagged as corrupted!) and click play to get your game on. However, you should tweak some settings before jumping right in to the fray. Yes, I know, you're so close, but there are a few things you can change to improve your experience, and that's worth waiting an extra minute or so. Click the Options button to configure MacMAME.
3.2.1. Configuring MacMAME
One thing you'll want to check is whether you're using OpenGL or software rendering, which will affect the overall graphics quality. On the right-hand side of the MacMAME Options window, there is a drop-down menu to select between the two; OpenGL will look better in most cases. Also, you can configure a few more options if you're using OpenGL, such as syncing, smoothing, and overlays. If you're having problems with the speed of the program though, you might want to turn off the OpenGL support. However, speed versus rendering is more of a personal choice. Figure 3-8 shows the MacMAME Options window.
Figure 3-8. Configuring MacMAME

Close the Options window and go back to the MacMAME main window. There are a couple of default options you'll want to check to make sure you're getting the fastest performance possible out of your MacMAME emulation. In the Misc tab, you're going to need to enable Automatic Frameskipping. Also, while you're there you should make sure that Generate Debug Log is off, since it's not going to serve any use to the average user . Both of these options should be configured correctly by default, but it's good to double check to make sure you're getting the best performance possible from your Mac.
3.2.2. Running MacMAME
To load a game, double-click a game from the list on the left (see Figure 3-9). From there on, the MAME user interface will resemble the Windows version [Hack #20] (type OK to confirm you have the rights to run the game, press Tab to bring up the configuration menu). To play a game, press 5 to simulate plunking in a quarter for player one. If you're going to be playing with some friends, they'll need to hit 6, 7, or 8 respectively. Then you hit the player one start button, 1, (2, 3, and 4 for players two through four) and you're ready to go! Now, if you feel like changing the keyboard configuration, when you're playing just press Tab and you'll bring up MacMAME's configuration menu. Figure 3-10 shows MacMAME running Gridlee [Hack #24] .
Figure 3-9. MacMAME's game list
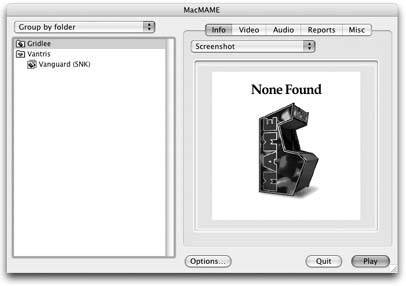
There you have it. With all the information in this hack, you're now more than qualified to begin playing MAME ROMs on your computer. Now you know how to use your Mac to shut up all those friends who say you can't play games on your computer. Playing MAME ROMs on your Mac really is just about as simple as installing every other game on your Mac. All five of them.
Figure 3-10. Gridlee, running under MacMAME

Daniel Dormer
EAN: 2147483647
Pages: 150
