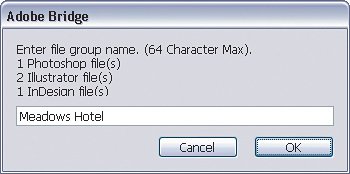Saving Files as Groups in Bridge Center
| I had this tutorial in my outline for this book from the beginning because I think it's a cool little feature that goes largely unrecognized. Then, I got hold of Terry White's Secrets of Adobe Bridge book. In it, he called this feature the "End of Day button." That's because at the end of the day, you likely have a logo open in Illustrator, some retouched photos in Photoshop, and even a layout in InDesign. At the end of the day, you want to save them all into one group and this feature is how you do it. I thought it was a perfect description. Step OneLet's say you have a logo open in Illustrator, a layout for a brochure open in InDesign, and some photos you're retouching for the brochure open in Photoshop. Basically, these are all files that relate to the same project. You've decided that saving them all into one group would be a huge timesaver, as well as just making your project easier to work on. Open Bridge Center. You'll see an area at the top left called Saved File Groups. If you haven't saved any file groups as of yet, then the list inside this box will be empty. If you have saved any, then they'll show up here (and you'll probably stop reading this tutorial now because you already know how to do this). 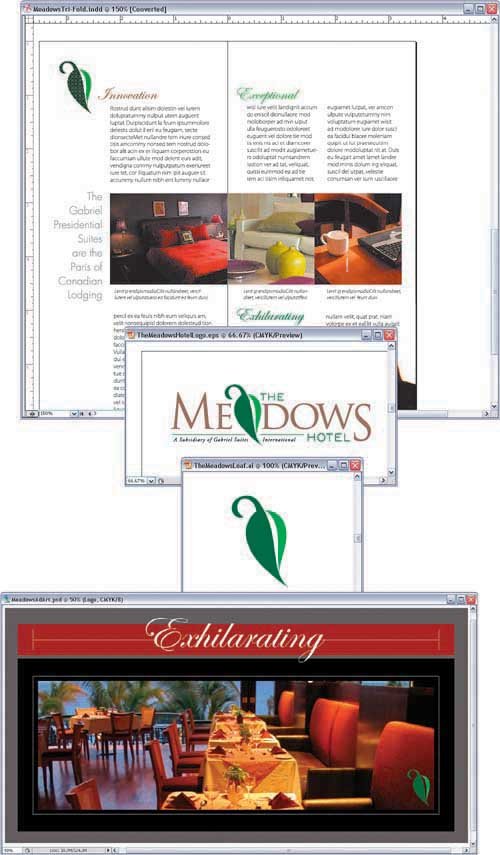 ©ISTOCKPHOTO AND FELIX NELSON
Step TwoTo save your files into a group, just click on the Save Open Files into a File Group command. In the dialog that pops up, you'll see exactly how many files from each program will be saved. You'll also need to enter a name for this file group, so give it something descriptive. When you're done, click OK. 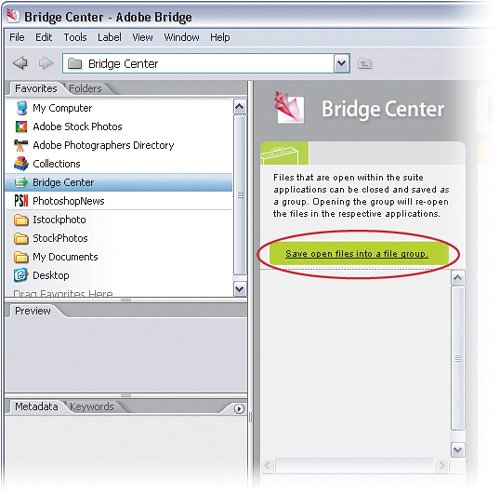
Step ThreeNow your files are saved in a group. When you start working on the project again, click on the group that you just saved and all of your files will reopen in their respective applications. How's that for saving time? 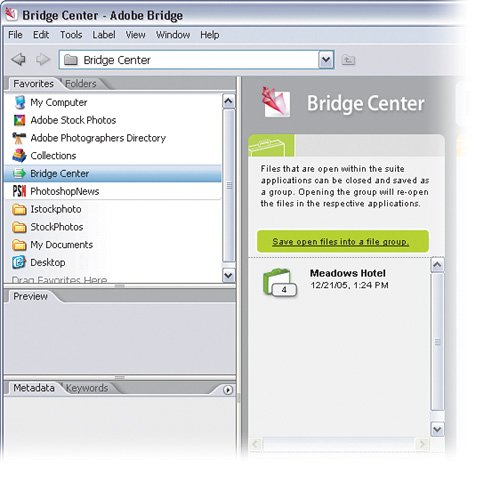
|
EAN: 2147483647
Pages: 113