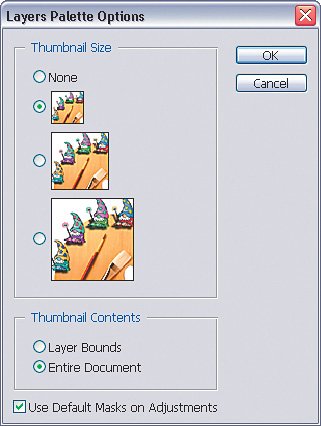Setting Your Preferences for Speed
| Setting preferences in Photoshop is one of the first things I do every time I sit down at a new computer or install a new version of Photoshop. However, I don't tweak every preference in the Preferences dialog. There are a specific few that I change just because of my personal taste, but there are also a few that I change because it helps Photoshop run faster. Image Cache LevelsThis one is useful if you find yourself zooming out of your images a lot. Digital photographers will run into this one often because the megapixel count in cameras is getting so high that there's no way to view images at 100% magnification. Cache levels are basically downsampled, low-resolution cached versions of the 100% view that Photoshop can display faster. You can change this option in Photoshop's preferences (under the Photoshop menu on a Mac, or the Edit menu on a PC) by choosing Preferences>Memory & Image Cache. The default is 4 but you can set it as high as 8 if you'd like. If you don't have a lot of RAM (512 MB and under) you may want to set this to 1 or 2. If you've got a lot of RAM (2 GB) you may want to set it at 8 levels. This means Photoshop will give you cached views at 66.67, 50, 33.33, 25, 16.67, 12.5, 8.33, and 6.25%, thus speeding up the amount of time it takes you to zoom in and out of large images. 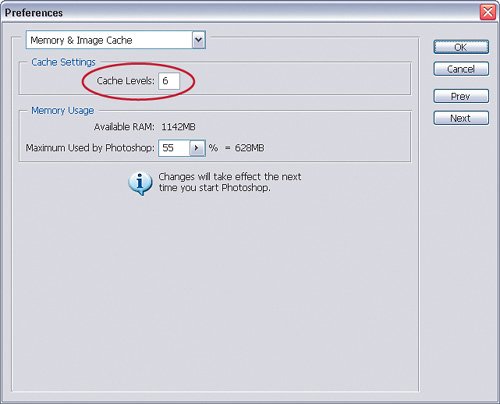
Reducing the Number of History States Photoshop RemembersThis one is like walking a tightrope. You have to achieve balance on both sides. On one hand, you may be tempted to bump up the number of History States that Photoshop saves because that gives you more undos. By default, Photoshop lets you undo 20 times which, honestly, isn't enough for me. Maybe I'm just noncommittal, but I change my mind a lot and not having the ability to go back really slows me down. On the other hand, if you increase the number of History States that Photoshop saves to too large a number, then you'll really slow down your editing and image creation in Photoshop. At any rate, the decision is yours and it depends on the way you work, as well as how much RAM you have on your computer. Go to Preferences (under the Photoshop menu on a Mac, or the Edit menu on a PC) and choose General. My suggestion is that if you have at least 1 GB of RAM, then you should set the History States to 50 and Photoshop will now save 50 History States instead of only 20. If you find this slows Photoshop down too much, then try changing to something lower. 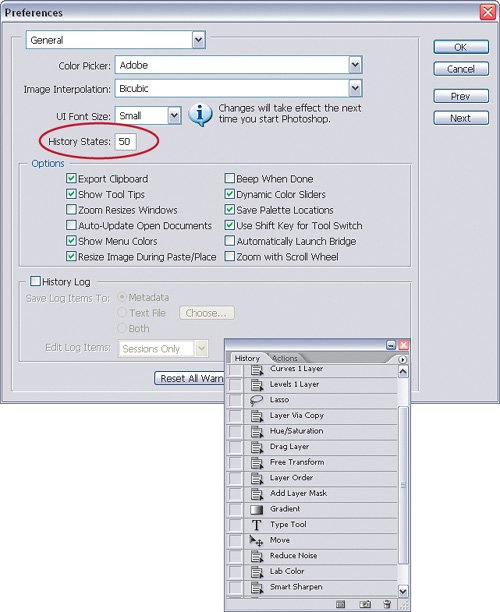 Enable Pixel Doubling for Faster Screen Redraws
Pixel doubling is an option that lets Photoshop redraw your images faster whenever you use tools or commands to move the pixels in the image. Whenever you have an image open and you move the pixels, Photoshop must redraw the entire image. This can take some serious processing power if you're working with a large photo from, say, an 8-megapixel camera. To speed the process up, turn on the Use Pixel Doubling checkbox in the Preferences dialog (under Display & Cursors). Photoshop will temporarily double the size of the pixels in the photo (essentially cutting the resolution of the image in half) for a fast redraw. It doesn't make any permanent changes to the photo and as soon as you're done using the tool, it returns the image to its normal pixel data. Minimize Your Palette Preview ThumbnailsWell, this one isn't exactly in Photoshop's Preferences, but it's a preference nonetheless. You'll notice that in the Layers, Channels, and Paths palettes there are small thumbnails that preview what is on each layer. You can actually increase or decrease the size of these thumbnails by choosing Palette Options from the palette's flyout menu. Then choose the size of the thumbnail you want. However, the larger the preview, the more resources it takes for Photoshop to redraw them all the time. If you don't have a lot of RAM (512 MB or less) then you may want to keep this one set to the smallest size. I know it's a small tip but hey, we're looking to squeeze every bit of speed out of Photoshop here.
Purge Undo, Clipboard, or HistoriesPurging Undo, Clipboard, and Histories isn't my favorite thing to do mainly because I'm very picky about retaining my ability to undo. After all, that's why the function is there, and you can bet that the one time you purge your undo is going to be the one time you really want to use it. However, if Photoshop is running way too slow, this may come in handy to try to salvage your image and continue working to avoid a system crash. Undo, Clipboard, and Histories all hold image data. To release RAM, choose Edit>Purge and choose Undo or Clipboard. Choosing Purge>Histories can release RAM or scratch disk, depending on how recent your history data is. To reduce disk space usage, reduce the number of History States available in the General Preferences. 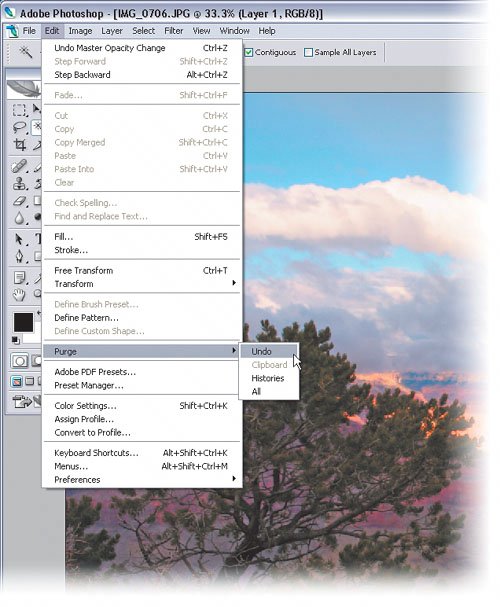 ©MATT KLOSKOWSKI Optimizing and Defragmenting Hard DisksOver time, your PC's hard disk can become damaged or fragmented (unavailable in a large contiguous block). If there is not enough contiguous space for the system to save a file, it saves pieces of the file to different locations on the disk. It takes an application longer to read a fragmented file whose pieces are saved in several locations. To optimize and defragment the hard disk on a PC, use the Disk Defragmenter. Choose Start>Programs>Accessories>System Tools>Disk Defragmenter (Windows 2000) or Start>All Programs>Accessories>System Tools>Disk Defragmenter (Windows XP). 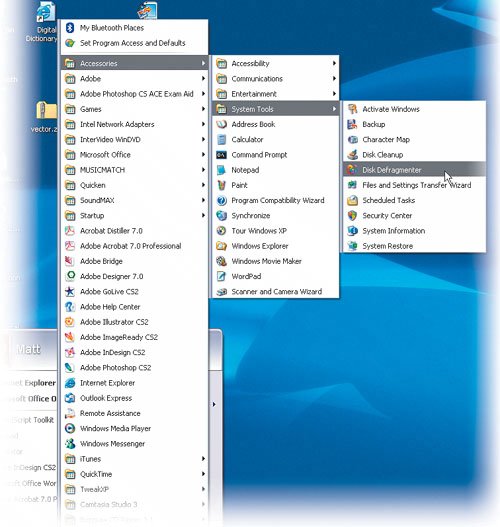
|
EAN: 2147483647
Pages: 113