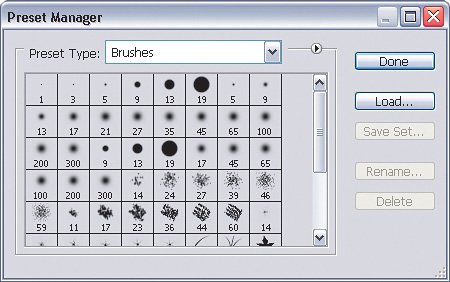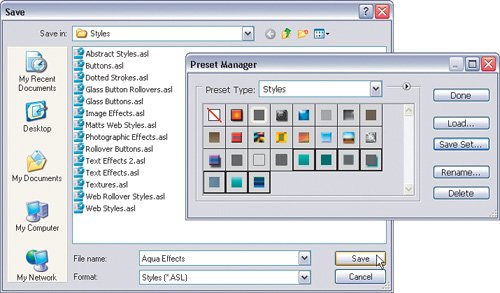Using the Preset Manager to Speed Up Photoshop
| On many occasions in years past, I've started Photoshop and sat there for 7 or 8 minutes staring at the startup screen wondering why it's taking so long. I hate to admit it, but I probably even reinstalled Photoshop at one point thinking that would fix this problem. It did, but the problem would always come back again. Finally, I figured out that it had to do with the presets I had loaded into Photoshop. Brushes, patterns, shapes, layer styles, and gradients can all contribute to slow startup and running of Photoshop. What are Presets?If you ever watch the Photoshop startup screen, you may notice that it loads all of your presets (including those you've added yourself) upon startup. These presets include styles, custom shapes, brushes, gradients, and even your fonts. If you're someone who likes to load all of the freebies you can find on the Web (and there are a lot of them), then it's likely you'll see the startup screen for quite a while when Photoshop is launching because it has to load all of the presets you have. If this is the case, then the next steps will show you how you can use the Preset Manager to save and load presets and help Photoshop run faster. 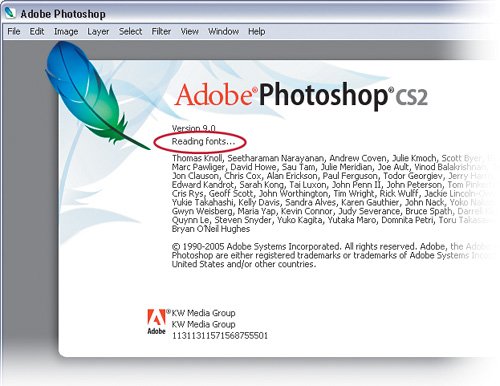 Step OneIn Photoshop, choose Edit>Preset Manager. This dialog is your one-stop shop for managing all of your presets in Photoshop.
Step TwoSince layer styles are a common culprit and can take up a lot of resources, let's use them as an example. Choose Styles from the Preset Type pop-up menu. As you can see here, I've got a lot of styles loaded and it causes Photoshop to really slow down when it starts up, as well as whenever I work with styles.  Step ThreeFirst, we need to save the existing styles that are there in case you've added any new ones that you don't want to lose. Press Command-A (PC: Control-A) to select all of the styles in the list. You'll see a dark black outline around them to let you know they're selected. You can always select individual styles to save by clicking on one and Command-clicking (PC: Control-clicking) on any other ones that you want to select. 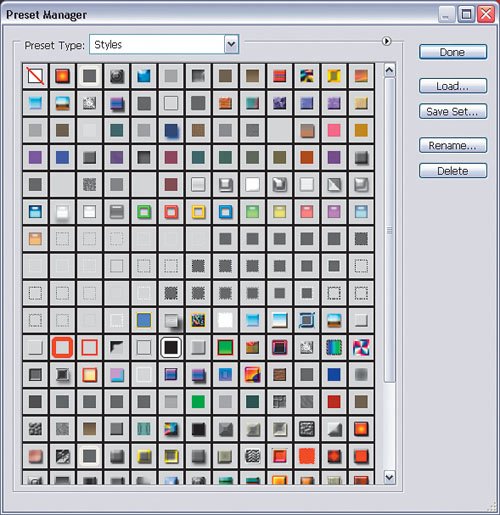
Step FourAfter you've got the styles you want to save selected, press the Save Set button and you'll see the Save dialog appear. Enter a name for your styles, and press the Save button. 
Step FiveNow that the styles are saved you can go ahead and unload them from Photoshop. Keep in mind that you're not deleting them forever because you just saved them. You just don't always need to have them loaded in Photoshop. To reset the styles, click the small, right-facing triangle to the left of the Done button, and choose Reset Styles from the flyout menu. This will reset your layer styles to the default style presets. 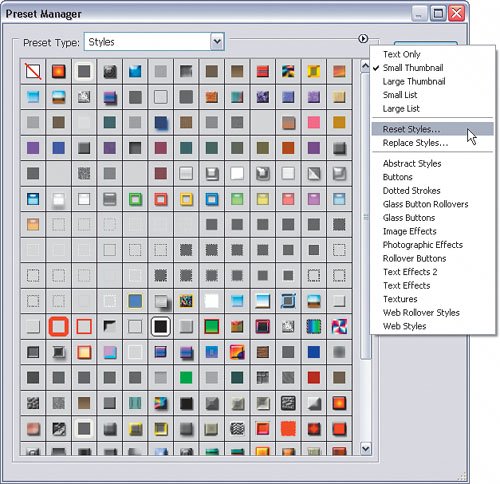 Step SixNow you can load any additional styles when you need them. To load styles that you've saved or downloaded off the Web, press the Load button on the Preset Manager dialog, and the Load dialog will appear. Find the ASL file you want, press the Load button, and now you'll see them in the Styles list. This means they're loaded into Photoshop and will stay there until you unload them. 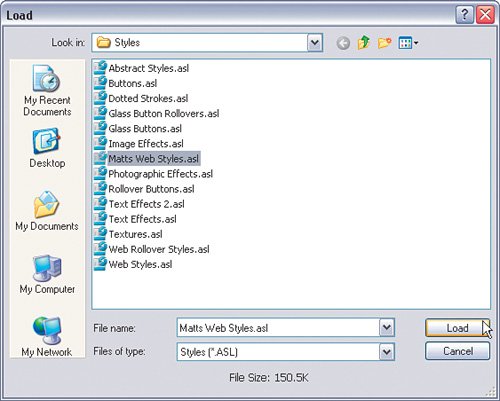
|
EAN: 2147483647
Pages: 113