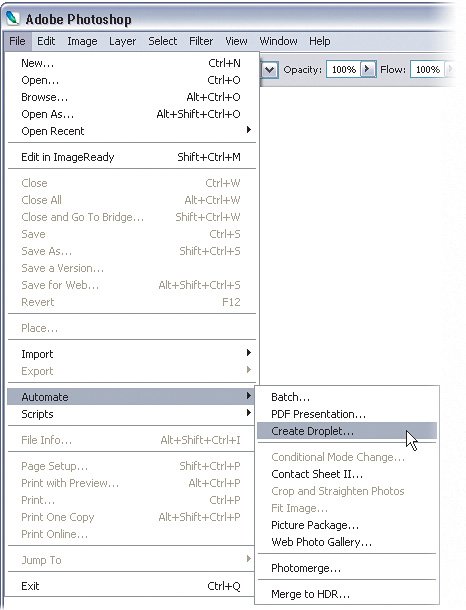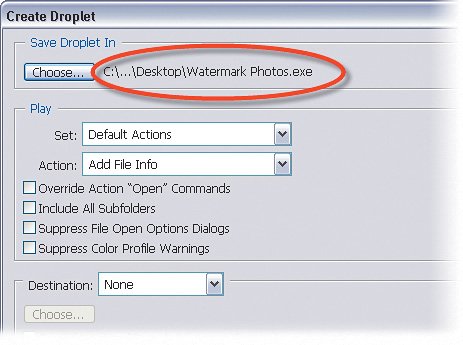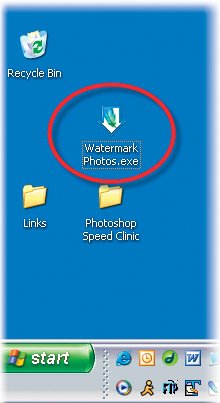Running Actions Outside of Photoshop
| A few years ago my wife went on a digital-photo printing spree. All of a sudden, she had to have photos of our sons printed and in albums and it had to be done now. (I, naturally, didn't resist.) We had one problem, though. Whenever she downloaded the photos from the camera onto the computer, they were too big and needed a few adjustments (sharpening, lightening, etc.). To make things worse, she had no idea how to use Photoshop. So I came up with a great solution. I created a droplet that did everything for her. She didn't even have to open Photoshop to use it. What Is a Droplet?A droplet is a little application that sits outside of Photoshop and works very much like the Batch command does (see Chapter 4 for everything you ever wanted to know about batch processing). You need Photoshop to create a droplet, but you don't need to know anything about using Photoshop to run a droplet, so it's great for a photographer's assistant who doesn't want to learn Photoshop but can still help out. Even better, if you read Chapter 4 you'll know everything there is to learn about batch processing and creating a droplet is almost identical. In fact, the dialogs look nearly the same, so there's not much new to learn here.
Step OneOpen Photoshop and go to the File menu. Choose Automate>Create Droplet and you'll see the Create Droplet dialog open. The first thing you'll need to do here is pick where you want to save this droplet. Note that you're not picking where you want to save the images that the droplet will produce, just where you want to save the droplet icon itself. I usually set this to the Desktop. Step TwoJust like in the Batch dialog, choose an action to run here. In this example, I'm going to use the same action that was used in the Batch Processing chapter. In fact, the rest of the settings are the same as in the Batch dialog, so go ahead and set them now. Feel free to refer back to Chapter 4 if you need a refresher on what they do. 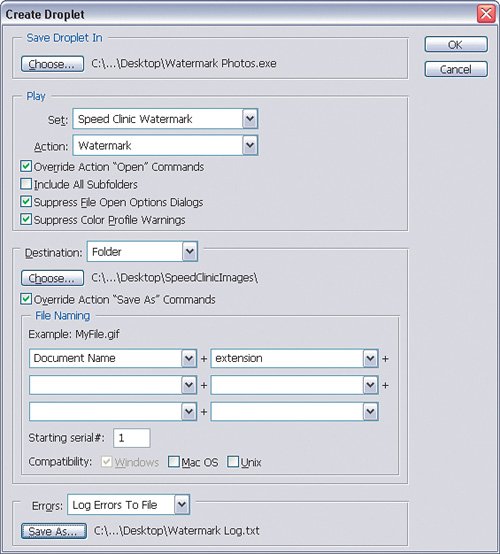
Step ThreePress OK when you're done to create the droplet. Nothing visible will really happen here and you haven't actually executed any action yet. You will however see a new icon on the Desktop with the name you gave it in Step One. Step FourTo use the droplet, just drag any images (or even a folder of images) onto the droplet icon on your Desktop. If Photoshop isn't already open it will launch and start executing a batch process using the action you specified in the Create Droplet dialog. It will then put the resulting images in whatever destination folder you specified when creating the droplet. 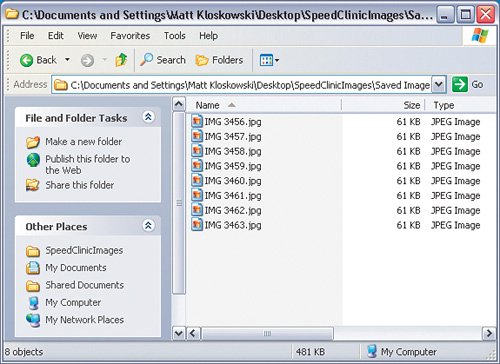
|
EAN: 2147483647
Pages: 113