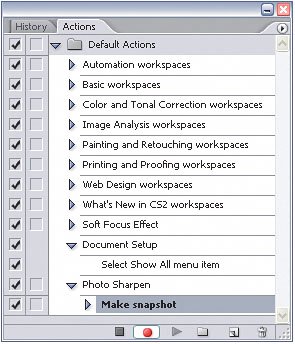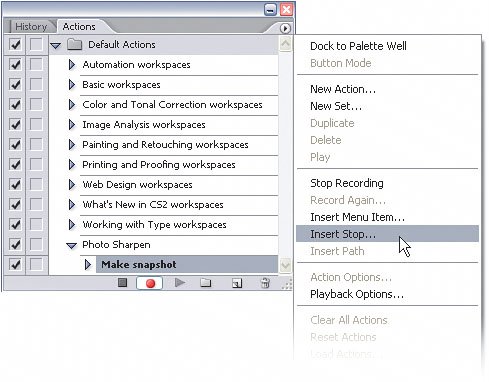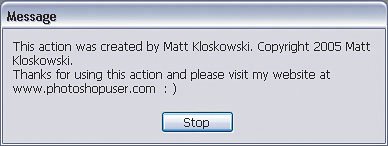Adding Messages and Notifications to an Action
| The first time I shared an action with my co-workers it was a doozy. It was a great action but it had plenty of steps in it and required the interaction of the user at certain times. All day long, people came up to me telling me the action had stopped or they didn't know what to do to finish it. That's when I realized the importance of adding pop-up messages to the action to help people along. It's also a great way to plug yourself or your website if you share your actions on the Web. Step OneOpen an image and create a new action by clicking the Create New Action icon at the bottom of the Actions palette. Call it "Photo Sharpen" and click the Record button to start recording. 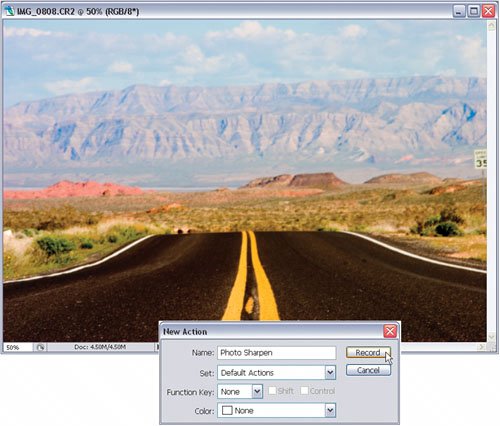 ©MATT KLOSKOWSKI Step TwoEarlier in this chapter, there was a tutorial on creating a one-click undo for all of your actions. For the first step in this action, go to the History palette and from the palette's flyout menu, choose New Snapshot. This will make it so your new action will have a one-click undo.
Step ThreeNow, the problem is that people who use this action may not know about this step, so let's tell them about it. Go back to the Actions palette and from the palette's flyout menu, choose Insert Stop. Step FourYou'll see a Record Stop dialog open. Here you can type messages to the user. Go ahead and enter a message letting them know that if they finish running the action and want to undo it, they can always go to the History palette and click on the second snapshot in the palette to get back to where they were before they ran the action. You also want them to be able to continue to run this action, so turn on the Allow Continue checkbox. If you don't check this option, then the action will stop and the user will have to press the Play Selection icon to continue running the action. Press OK when you're done. 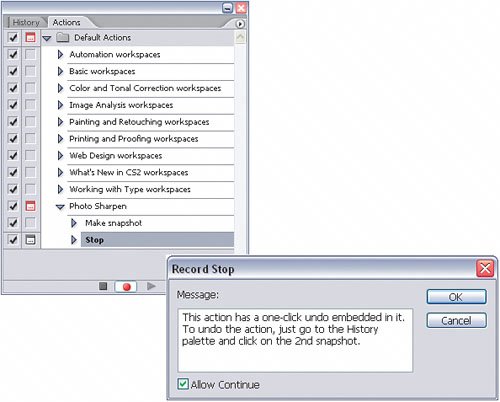
Step FiveContinue recording your action just as you normally would. Here, I'm just going to sharpen the photo using the Smart Sharpen filter, but this could just as easily be many more steps. 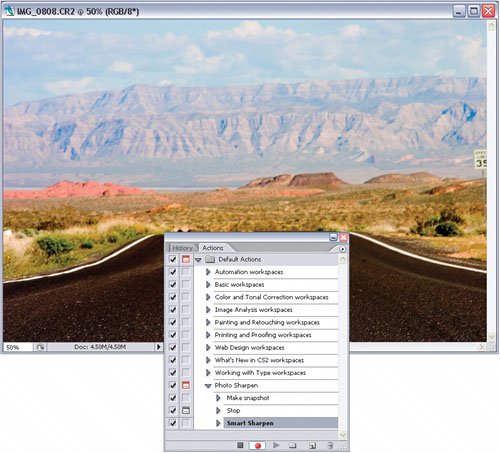 Step SixRight before you're about to click the Stop Recording icon, it's a good idea to add another message to the user letting them know who you are and maybe even adding some copyright information. From the Actions palette's flyout menu, choose Insert Stop, just like you did in Step Three. Enter a message telling the user where to find out more information about you and any copyright info, as well. This time, though, don't click Allow Continue. This is the last step, so it's okay to just stop the action right here. Click OK to close the dialog, click the Stop Recording icon in the Actions palette, and you're done. 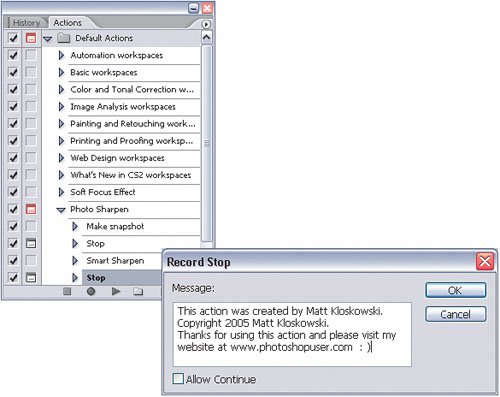
Step SevenNow any time the action is run, a dialog will pop up with your message letting users know that you added a one-click undo to the action. Simply press Continue to continue running the action. 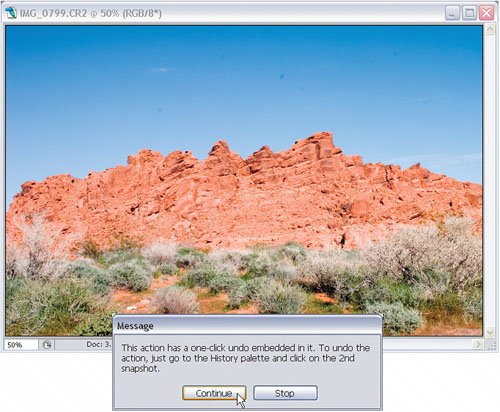 ©MATT KLOSKOWSKI Step EightRight before the action finishes, another dialog will pop up with all of your info. Click Stop and you're done. You've just created an action that is a lot faster, easier, and more user friendly.
|
EAN: 2147483647
Pages: 113