32. Define the Beginning and End of Your Project  BEFORE YOU BEGIN BEFORE YOU BEGIN
29 About the Timeline and Video Tracks
The work area bar is located at the top of the track view, below the Timeline where the CTI is located. This bar helps to determine the beginning and end of your project for certain tasks. During the rendering, viewing, playing, and exporting of your project, the work area bar sets the start and end points. You can adjust the start and end points when you are interested in working with only a particular section of your project. 1. | Locate the Entire Work Area Bar
Under normal circumstances, the work area bar covers your entire project.
Hover the mouse pointer over the work area bar to display the start timecode, end timecode, and duration of the portion of the movie contained under the work area bar.
| 2. | Lengthen or Shorten the Work Area Bar
When the need arises, you can drag either end of the work area bar to shorten or lengthen it. Simply drag the handles at each end of the bar in or out.
You can click the center of the work area bar and drag the entire bar to another section of the Timeline. This action effectively moves the currently active section of the project to encompass a new group of clips in the Timeline.
32. Define the Beginning and End of Your Project 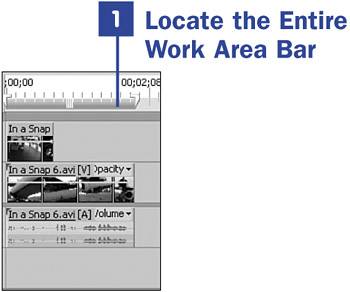
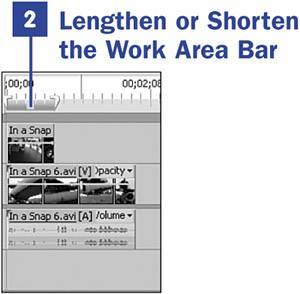
The ability to move, lengthen, and shorten the work area bar comes in useful when outputting your video (see 104 Output to an AVI Movie). When outputting, you will have options to output the entire Timeline or what is covered by the work area bar only. Using the work area bar, you can output just portions of your video and create new clips. When adjusting the work area bar, all of your project is still visible on the Timeline, and you can play the entire Timeline in the Monitor. Also, timeline rendering (see 43 About Rendering the Timeline) ignores any area not covered by the work area bar: If there is a red line above one of your clips and you want to render only that part of the Timeline, make sure that the work area bar is covering that area before you render.
 TIP TIP
Double-clicking the work area bar stretches or moves it the length of what you see in the Timeline. If you see 20 frames, the work area bar will extend over those 20 frames. If you see the entire project, the work area bar will extend over the entire project. Zooming out until your complete project is in view and then double-clicking the work area bar is the best way to ensure that the bar covers your whole project. You might want to adjust the work area bar before you render a portion of the movie. To render just a portion of the movie in the Timeline, position the work area bar over the section of the Timeline you want to render and press Enter. Even if the whole Timeline needs to be rendered, just the portion below the work area bar is rendered at this time. If you're trying to render a section of the Timeline but the entire section will not render, double-check the position and length of the work area bar. The work area bar should cover the entire section you want to render. To find out more about rendering, see 43 About Rendering the Timeline.
|
 TIP TIP
If you cannot render or export your entire movie, double-check the position and length of the work area bar. To render or export the entire movie, the work area bar should extend to contain all the project's clips.
|
 BEFORE YOU BEGIN
BEFORE YOU BEGIN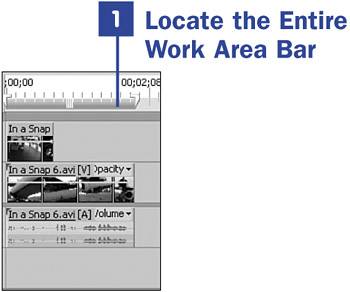
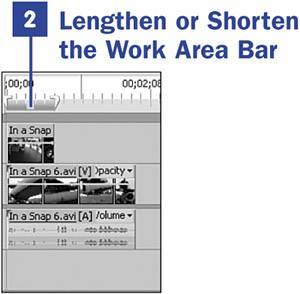
 TIP
TIP