104. Output to an AVI Movie  BEFORE YOU BEGIN BEFORE YOU BEGIN
4 About Video Capture 14 Add Media with the Adobe Media Downloader
 SEE ALSO SEE ALSO
105 Output to DV Hardware or Export to Tape 111 About Burning to DVDs
Audio Video Interleaved (AVI) is a container format for video with synchronized audio. An AVI file can contain different compressed video and audio streams. AVI files can be played on most computers using software such as Windows Media Player. The AVI format has less compression than formats such as MPEG2 and therefore creates larger files. Although the lesser-compressed files produce better quality video, they are not very useful for the Internet. The most common use for AVI files with Premiere Elements is for combining projects. You can export multiple projects as AVI files and then add them all to a single project using the Add Media feature. The AVI files created can also be opened in many third-party editing and DVD authoring applications. 104. Output to an AVI Movie 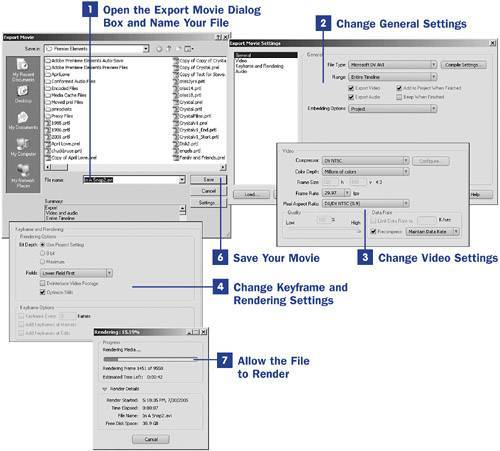 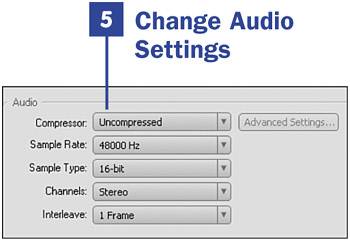
1. | Open the Export Movie Dialog Box and Name Your File
To get started outputting your movie as an AVI file, choose File, Export, Movie from the menu bar at the top of the screen. Choose a name for your AVI file and type it in the File name box.
| 2. | Change General Settings
If you want to change the settings for your AVI file, click the Settings button; otherwise jump ahead to step 6.
In the Export Movie Settings dialog box that appears, click a category name in the left pane to switch between the various kinds of settings (General, Video, Keyframe and Rendering, and Audio). In the General settings, you can change the following options:
 TIP TIP
For more information about all the settings available when exporting to any of the file formats (AVI, WMV, MPEG, or QuickTime), see the Adobe Premiere Elements Help files. Simply enter the setting name in the search box to get a detailed description of what that setting does. You can also search the Internet using your favorite search engine to come up with even more detailed information on various settings. - File Type Allows you to select from various codecs and file types such as Microsoft AVI, Microsoft DV-AVI, and various image formats, as well as filmstrip. The filmstrip option exports a video as a number of still images. The default is Microsoft DV-AVI.
- Compile Settings These options vary depending on the file type you choose.
- Range Specifies the range to export (Entire Timeline or Work Area Bar). The Work Area Bar option exports the range covered by the work area bar. The default is Entire Timeline.
- Export Video When this option is selected, the video tracks are exported. Do not select this option if you do not want to export the video tracks.
- Export Audio When this option is selected, the audio tracks are exported. Do not select this option if you do not want to export the audio tracks.
- Add to Project When Finished Selecting this option adds the resulting file to the Media panel.
- Beep When Finished When this option is selected, your computer will beep when it has finished creating the file.
- Embedding Options Includes in the exported file the information needed to use the Edit Original command. When this information is available in your file, you will be able to open and edit the original project from any application that supports the Edit Original command. This option is on by default.
When you have made the changes you want to these settings, click the Video option in the left pane to move to the Video settings.
| 3. | Change Video Settings
On the Video page of the Export Movie Settings dialog box, the following options are available:
- Compressor Selections vary depending on the file type. For Microsoft DV-AVI, the options are DV NTSC and DV PAL.
- Color Depth Selections vary depending on the file type. In most cases, the only choice is Millions+ of colors.
- Frame Size Enter the horizontal and vertical size in pixels. The default for NTSC is 720x480. Depending on your use, you might want to make changes to the frame size such as 800x600 or 1024x768.
- Frame Rate Selections vary depending on the file type. For Microsoft DV-AVI, you can choose a frame rate between 1 frame per second and 60 frames per second. The default for NTSC is 29.97 frames per second.
- Pixel Aspect Ratio Selection varies depending on the file type. For Microsoft DV-AVI and NTSC, there are various options such as 2:1 or 16:9 (widescreen). The default is D1/DV NTSC (.09).
- Quality This slider can range from 1% to 100%. This option is not available for all codecs.
- Data Rate Allows you to change the data rate in kb/second and also enables you to choose whether to recompress the video.
When you have made the changes you want to these settings, click the Keyframe and Rendering option in the left pane to move to the Keyframe and Rendering settings.
| 4. | Change Keyframe and Rendering Settings
On the Keyframe and Rendering page of the Export Movie Settings dialog box, the following Rendering options are available:
- Bit Depth Choose from Use Project Setting, 8 bit, or Maximum.
- Fields Choose from Progressive Scan, Lower Field First, or Upper Field First. The default is Lower Field First. You also have the option to select Deinterlace Video Footage and Optimize Stills.
- Keyframe Options Select from Keyframe Every XX frames, Add Keyframes at Markers, or Add Keyframes at Edits. These options are not enabled with all file types.
When you have made the changes you want to these settings, click the Audio option in the left pane to move to the Audio settings.
| 5. | Change Audio Settings
On the Audio page of the Export Movie Settings dialog box, you can change the following options:
- Compressor Allows you to select the type of codec used for compression of the audio portion of the file. The default is Uncompressed and is usually the only option.
- Sample Rate Allows you to select a rate in Hz (32000, 44100, or 48000); the default is 48000Hz. CD quality is 44.1kHz. Resampling (setting a different rate than the original audio) also requires additional processing time; avoid resampling by capturing audio at the final rate.
- Sample Type Choose from 8 bit or 16 bit. In most cases, the only option is the default of 16 bit. Choose a higher bit depth and Stereo for better quality, or choose a lower bit depth and Mono to reduce processing time and disk-space requirements. CD quality is 16-bit stereo.
- Channels Choose between Mono and Stereo. Stereo provides two channels of audio; Mono provides one channel. If you choose to export a stereo track as mono, the audio will be downmixed.
- Interleave This setting deals with audio processing. Higher values store longer audio segments and require less frequent processing. Higher values also require more RAM. The default is 1 Frame.
When you are finished making changes to any of the settings in the Export Movie Settings dialog box, click OK to go back to the Export Movie dialog box.
| 6. | Save Your Movie
When you finish naming the AVI file and changing any necessary settings, click the Save button. Premiere Elements starts exporting your movie and opens the Rendering dialog box.
| 7. | Allow the File to Render
Before Premiere Elements can save your movie, it must render the current video. How long this takes depends on the size of the video and the speed of your computer. You can watch the progress bar, see the number of frames rendered so far and the total number of frames, as well as the estimated time left. If, for some reason, you change your mind and don't want to save the AVI file with the settings you supplied, click the Cancel button to stop the rendering.
 NOTE NOTE
If you cancel the rendering of your movie, the AVI file is not saved. If you selected the Add to Project option, your new AVI file is now in the Media panel. You can also import your AVI file into another project, combining multiple projects together. The resulting file can also be opened in Windows Media Player and other video-editing programs.
|
|
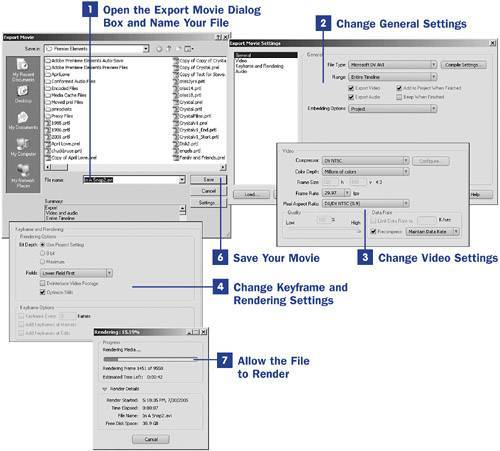
 BEFORE YOU BEGIN
BEFORE YOU BEGIN SEE ALSO
SEE ALSO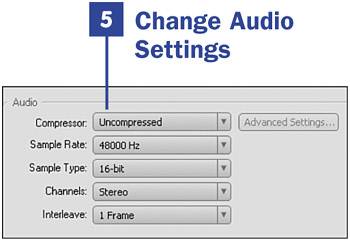
 TIP
TIP