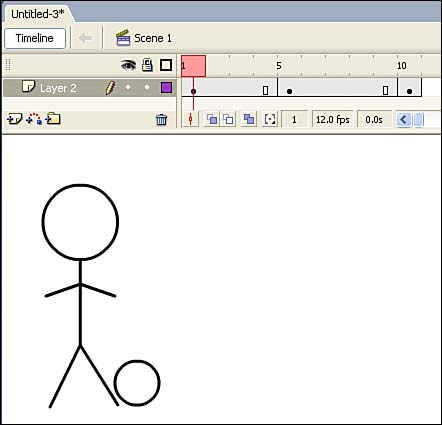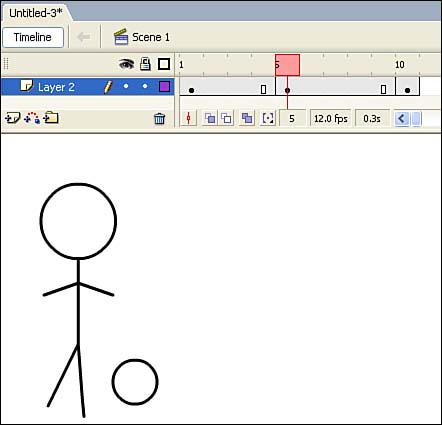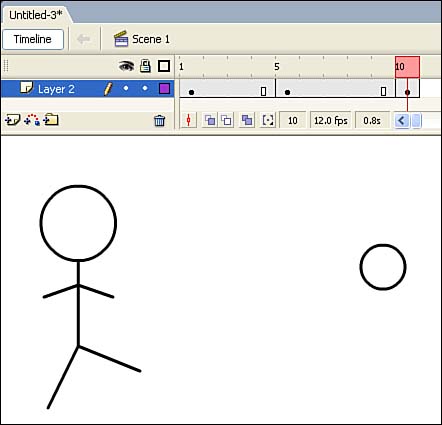Enhancing a Frame-by-Frame Animation
| < Day Day Up > |
| Frame-by-frame animation can be a ton of work. Even with helpers such as the Onion Skin tools, it still requires that you draw each frame by hand. But just because frame-by-frame animation can be a lot of work doesn't mean it has to be. For animation that has the same look as a feature animated movie, frame-by-frame animation is required, and it involves skill and patience. However, by using a few tricks, you can pull off the same effects with a fraction of the work. The following sections look at a few tricks that are especially suited to frame-by-frame animation. You'll learn even more in Hour 22, "Advanced Animation Techniques." Incorporating PausesThere's no rule that says you must put a keyframe in every frame. If your frame rate is left at the default 12 frames per second (fps) then it only makes sense to make every frame a keyframe if you need the image to change 12 times per second. This might be unnecessary, and it becomes a lot of work when you consider the total number of frames you must draw. What if you don't always want the images to change every 1/12 second? Incorporating pauses is the answer and it's very easy. In the previous examples you inserted a keyframe in every frame, one after another. Remember that a keyframe is where you tell Flash that something new is appearing on the Stage. In addition, a keyframe says "this image should appear now, and it should remain until a new keyframe comes." To incorporate a pause, you just follow a keyframe with a non-keyframe frame. If you want a 1-second pause (and you're running at 12 fps), you just follow your keyframe with 12 frames. There are two ways to create pauses, either as you're making an animation or after you've made one. To incorporate a pause while creating an animation, you either insert a keyframe (by pressing F6) or insert frames (by pressing F5 or selecting Insert, Timeline, Frame) farther down the Timeline than the next frame. Figure 7.8 shows five keyframes in a row, but then a pause appears. That pause was created by first clicking the cell in Frame 11 and selecting Insert, Timeline, Keyframe. Figure 7.8. This frame-by-frame animation pauses after Frame 5 because there isn't a keyframe until Frame 11. Therefore, nothing changes on the Stage between Frames 5 and 11. Creating a pause is slightly different when you want to edit an animation you've already created. To insert a pause (or increase one that already exists), you click the keyframe you want to pause and select Insert, Frame (F5). This effectively pushes out everything that appears later in the Timeline. In a practical sense, pauses can enhance an animation. A pause can become a visual element of an animation. Suppose the stick man walks all the way across the Stage, and you want him to walk back. In this case, you might want to include a pause when he's about to turn around. In Hour 22, you'll see how pauses can cause the audience to anticipate that a change is about to happen, which makes people pay closer attention. Implying MotionTwo frames are all you really need for an animation. Suppose that the stick man begins on the left side of the Stage in Frame 1. The next frame is a keyframe, and he's all the way over on the right side. Show this "animation" to enough people, and you'll find some who swear that they actually saw him move across the screen. In the real world, there's no way to get from one place to another without traveling through all points between, but in animation, you don't have to draw every step. To prove the two-frame theory, you can make a simple animation of the stick man kicking a soccer ball. Draw a stick man in Frame 1 with a ball near his foot. In Frame 10, insert a keyframe and move the ball off to the right. Extend the stick man's leg so that it looks like he just kicked the ball. It's pretty amazing, but it looks convincing. If you add just one more keyframe at Frame 4 and move the stick man's leg back a tad (as if he's about to kick), the animation looks great! Stick man stands (pause), he winds up (pause), and he kicks. Imagine how much more work it would take to draw all 10 frames. Figure 7.9. With just three keyframes, you can make an effective animation that implies more motion than is actually occurring.
Although a long frame-by-frame animation might take a long time to produce, you'll see that there are many tricks to save you time. For example, after you create an animation of the stick man taking one complete stride, you can make that sequence repeat (by copying and pasting frames or better yet using a movie clip, as you'll learn in Hour 12, "Animating Using Movie Clip and Graphic Symbols"). Although this isn't as simple as a two-frame animation, it means you don't have to create every frame by hand. Creating implied motion is a great skill. In a way, you're trying to fool the audience, but it's more than that. Unnecessary animation adds extra work and can actually detract from your core message. It's hard enough to tell a story with animation; the last thing you need is a distracting animation that's superfluous. |
| < Day Day Up > |
EAN: 2147483647
Pages: 235