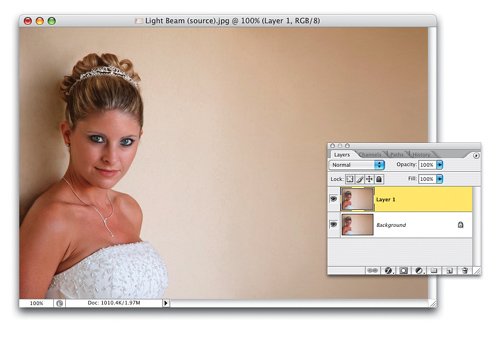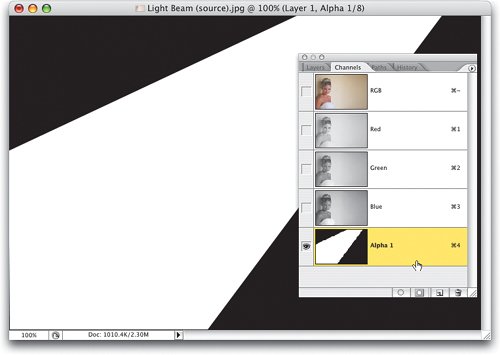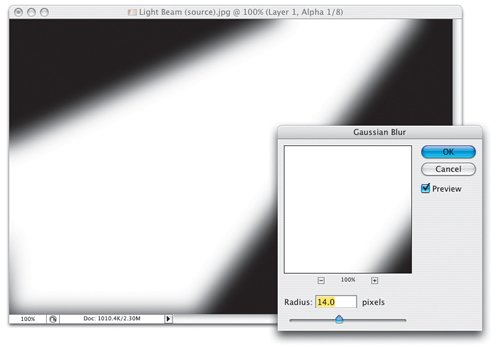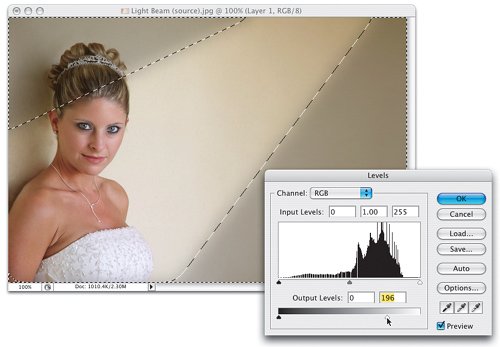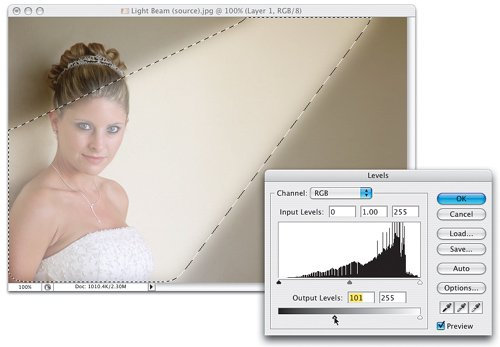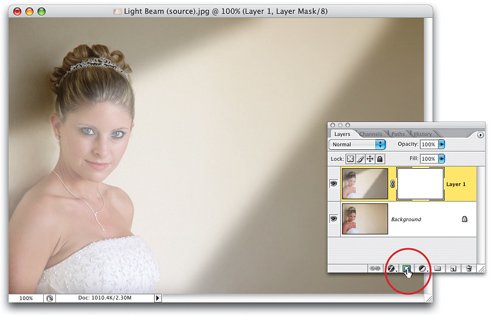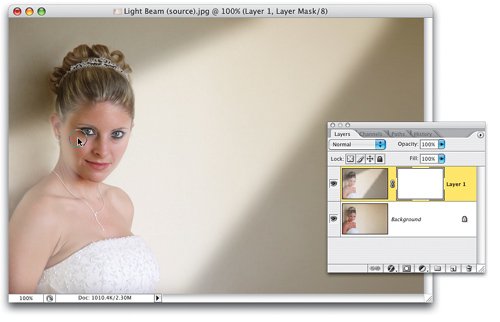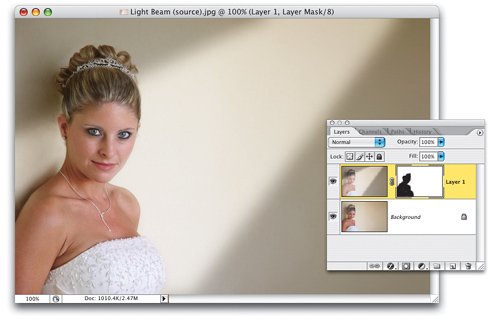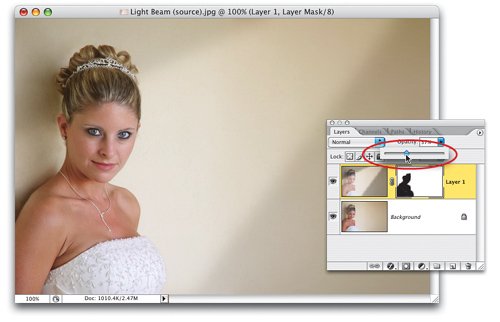| USING CHANNELS TO CAST A RAY OF SUNSHINE INTO YOUR OTHERWISE DARK AND MURKY WORLD This is one I've been using for years, and with the right photo (meaning a photo where seeing a ray of light coming in through a window would make sense) it works wonders. What you're basically going to do is draw your light beam using the Polygonal Lasso tool. That selection then becomes an Alpha channel that you will blur to make the edges nice and soft. Then you darken the photo and lighten the beam. Now, you get to decide (near the end of the tutorial) if the beam will cover your subjects (and that can often really make it look realistic), or if the beam will simply cast behind them onto a wall. The great thing isthe choice is yours. Step 1. | OPEN YOUR PHOTO AND DUPLICATE THE BACKGROUND LAYER
Open the photo you want to add a light beam effect to (in this case, a bride leaning against a wall). Press Command-J (PC: Control-J) to duplicate the layer (as shown here).
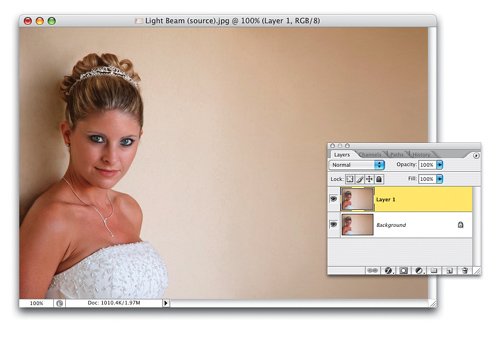 ©ISTOCKPHOTO/BONNIE SCHUPP | | | Step 2. | GET THE POLYGONAL LASSO TOOL AND DRAW YOUR BEAM OF LIGHT
Press Shift-L until you get the Polygonal Lasso tool (which draws straight line selections), and draw a "beam of light" shape similar to the one shown here. Make sure you go right to the edges of your image with your selection, because you don't want a gap between your beam and the edge of your photo.
 | Step 3. | SAVE YOUR SELECTION AS AN ALPHA CHANNEL
While your selection is in place, go to the Channels palette and click on the Save Selection as Channel icon at the bottom of the palette. Now, click on Alpha 1 (as shown here) and press Command-D (PC: Control-D) to Deselect.
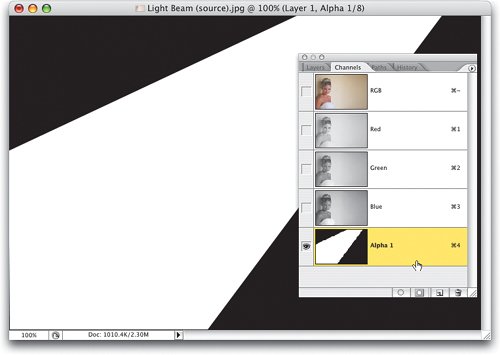 | | | Step 4. | ADD A GAUSSIAN BLUR TO THIS CHANNEL TO SOFTEN THE EDGES, THEN LOAD IT AS A SELECTION
To make the edges of our beam soft, go under the Filter menu, under Blur, and choose Gaussian Blur. When the dialog appears, enter 14 pixels for low-res images (as shown here) or 30 pixels for high-res, 300 ppi images to blur the channel. Now, you'll need to load the Alpha channel as a selection, so click on the Load Channel as Selection button at the bottom of the palette. Once it's loaded, return to the RGB Composite channel by pressing Command-~ (PC: Control-~).
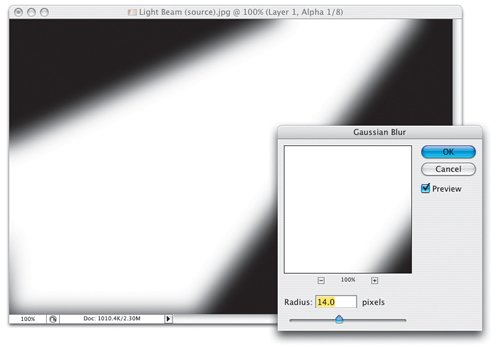 | Step 5. | INVERSE THE SELECTION, THEN USE LEVELS' RIGHT OUTPUT SLIDER TO DARKEN THE BACKGROUND
Now that your soft-edged light beam selection is in place, you're going to do two things: (1) darken the areas surrounding the beam, and (2) lighten the area inside the beam. Let's start on the surrounding areas first, so you'll need to Inverse your selection by pressing Command-Shift-I (PC: Control-Shift-I). Then press Command-L (PC: Control-L) to open Levels, and drag the bottom-right Output Levels slider to the left (as shown) to darken the surrounding areas. Drag it farther than you think you need to, because you'll be able to adjust it later on. Click OK to apply the darkening.
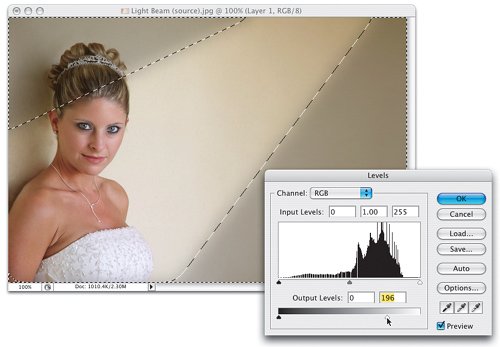 | | | Step 6. | INVERSE THE SELECTION AGAIN, THEN USE LEVELS' LEFT OUTPUT SLIDER TO BRIGHTEN THE BEAM
Now, let's do the beam itself. You'll have to Inverse the selection again, so press Command-Shift-I (PC: Control-Shift-I) again. By the way, the reason we do the darkening first is just because it's easier to see the effect that way, because of the contrast it creates. Now that you've inversed the selection, bring up Levels again, but this time drag the bottom-left Output Levels slider to the right to lighten up the beam. Again, lighten it up more than you think you need to, and then click OK. Press Command-D (PC: Control-D) to Deselect your beam.
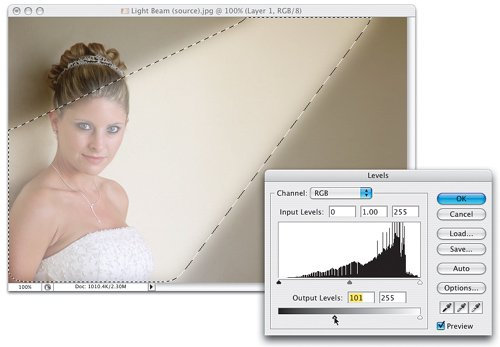 | Step 7. | ADD A LAYER MASK TO YOUR BEAM LAYER
You could now just call it "done" at this point with the beam going directly over your subject, and depending on the photo, you might want to do just that. However, if you'd prefer to have the light beam just fall on the wall behind her, then we can put that duplicate layer to use now. Click on the Add Layer Mask icon at the bottom of the Layers palette (as shown here). The mask is completely white, so nothing changes on the layer, right? (I knowyou know.)
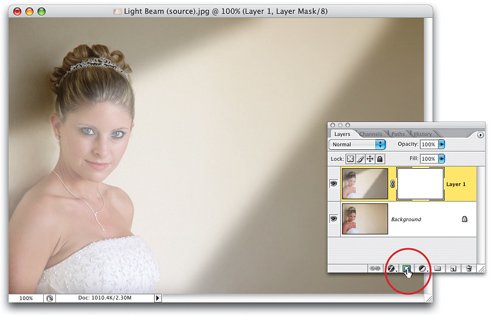 | | | Step 8. | SET YOUR FOREGROUND TO BLACK, GET A SOFT-EDGED BRUSH
Press X to set your Foreground color to black, press B to get the Brush tool, and then choose a small soft-edged brush from the Brush Picker. Now you can start painting over your subject (in this case, the bride), but only paint over the areas that fall inside the beam of light.
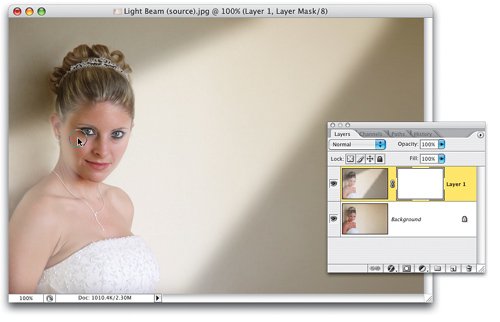 | Step 9. | PAINT OVER THE PARTS OF HER THAT APPEAR WITHIN THE BEAM TO CONCEAL THE BEAM
Continue painting until all the areas of the bride that fall inside the beam are painted in (as shown here). Since you're painting in black, those areas will be concealed.
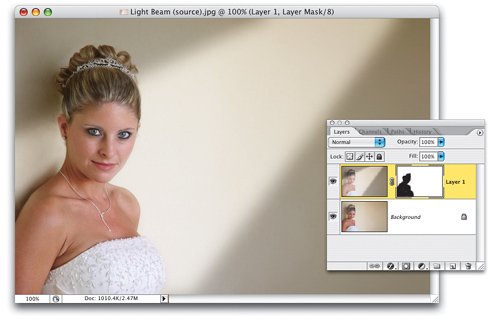 | | | Step 10. | LOWER THE OPACITY SO THE BEAM ISN'T SO INTENSE
Remember how earlier I told you to push those Output Levels sliders farther than you thought you needed to? That's because you can control the amount of the effect after the fact, because you applied it to a duplicate of the Background layer. That's right my friend, to lessen the effect, you can just lower the Opacity of the layer (as shown here) and dial in just the right amount of light.
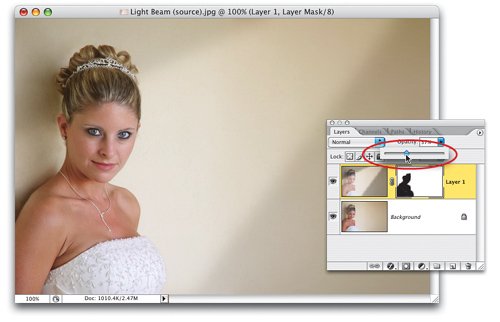 | Step 11. | HERE'S THE FINAL IMAGE WITH THE BEAM MASKED BEHIND HER
Here's the final image, with the Opacity lowered to 37% for a more subtle effect.
 |
|