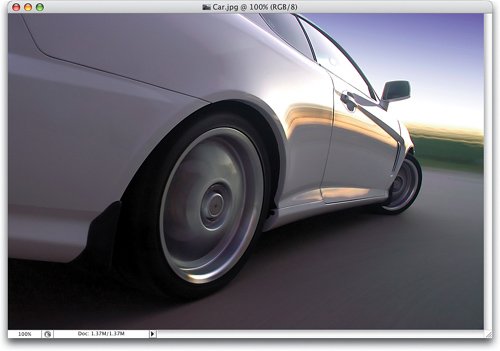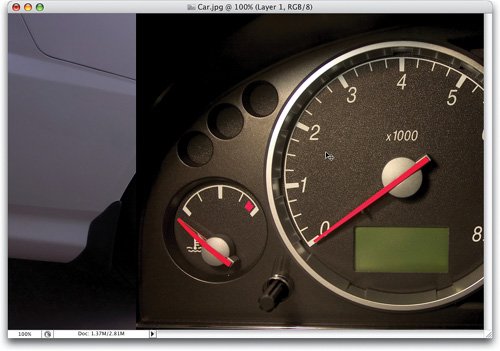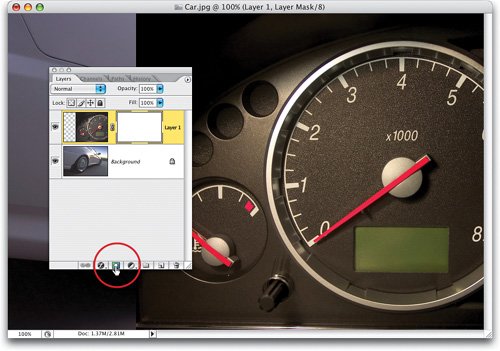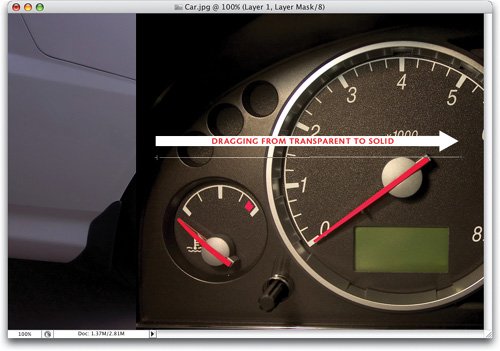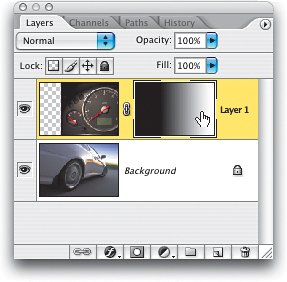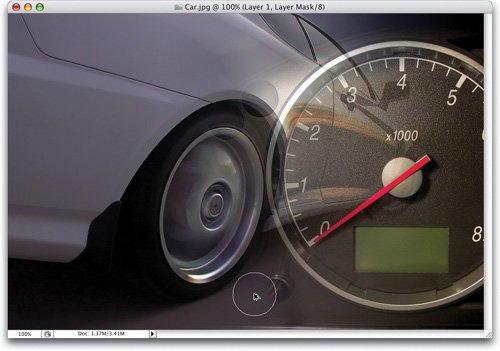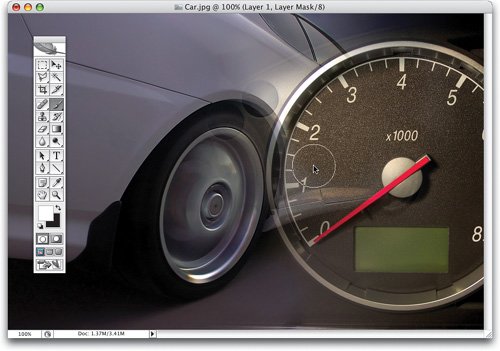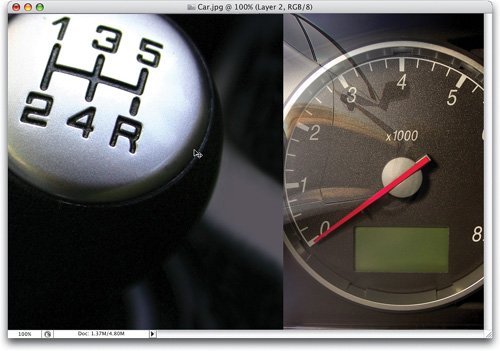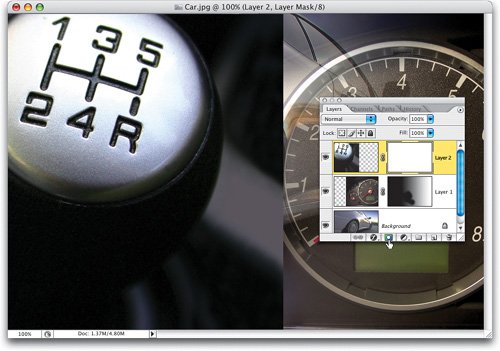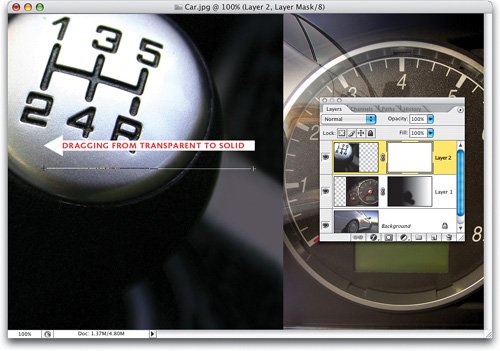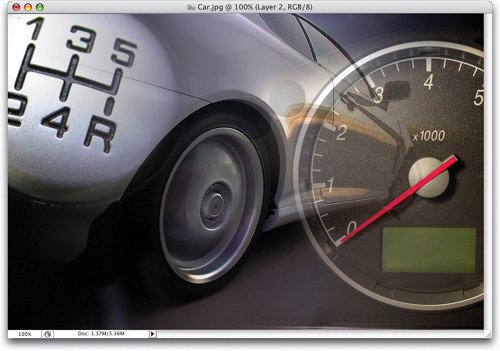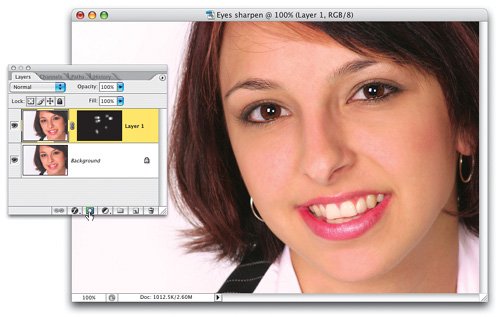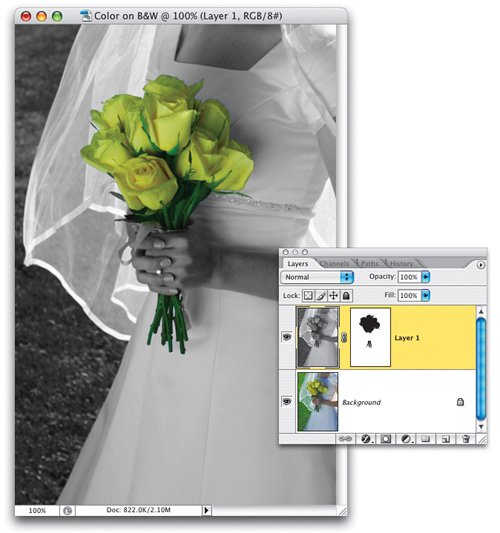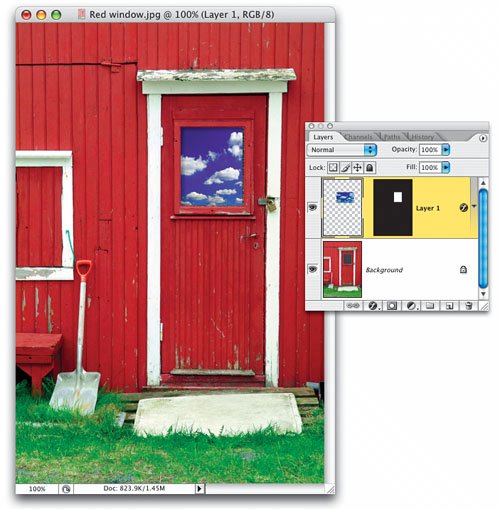| ONE OF THE MAIN USES OF LAYER MASKS IS FOR COMBINING (COMPOSITING) TWO OR MORE IMAGES TOGETHER All right, you've got the basic idea (from the previous tutorial), now we'll go through probably one of the most popular uses for layer masks, and that's combining multiple images together seamlessly. The reason for this tutorial is not just to teach you compositing (because this really isn't a compositing book, it's a channels book), it's to show you other ways to edit a layer mask, which are more like what you're already getting used to with editing Alpha channels. Plus, it gives us an opportunity to use gradients on our layer mask, so we're not just working with solid and fully transparent areas, because shades of gray give us smooth transitions between solid and transparent. Step 1. | OPEN A PHOTO THAT WILL ACT AS THE BACKGROUND FOR YOUR COMPOSITE
Open a photo that will act as your background. Just a reminder, if you want to practice along with these same photos, you can download them from the book's companion website at www.scottkelbybooks.com/channelsphotos (thanks again to iStockphoto.com for making these great photos available for us to download).
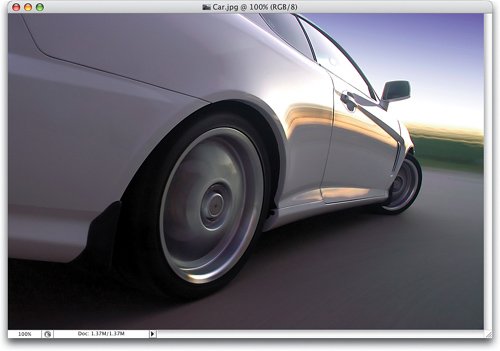 ©ISTOCKPHOTO/SHAUN LOWE | | | Step 2. | DRAG THE TACHOMETER PHOTO OVER ON TOP OF YOUR BACKGROUND PHOTO
Open the second photo (the one you want to composite with your background photo). Get the Move tool (V) and drag this photo on top of your background photo (as shown here). It's on its own layer, so drag it a bit over to the right so it extends off the edge of the document (basically, just position it like you see here). You'll see a hard edge where the tachometer photo ends, and that's what we're going to work onsmoothly blending these two photos together so you don't see that hard edgejust a smooth, gradual blending of the two images.
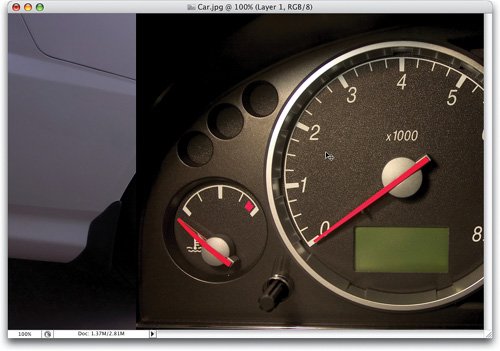 ©ISTOCKPHOTO/ANTONIO OVEJERO DIAZ | Step 3. | ADD A LAYER MASK
Now, go to the Layers palette and click on the Add Layer Mask icon (as shown here). This adds a white layer mask, since when it comes to channels (and masks) a white channel shows everything. (There's that saying again: "White reveals," right?) That's why adding this layer mask doesn't affect the image at allthe white reveals the entire layer, so it looks just like it did before you applied the layer mask.
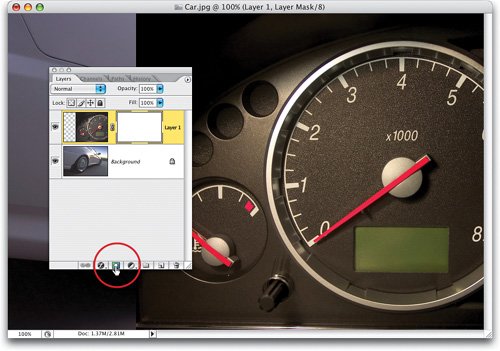 | | | Step 4. | GET THE GRADIENT TOOL, CHOOSE THE BLACK-TO-WHITE GRADIENT, DRAG FROM LEFT TO RIGHT
Get the Gradient tool (G), then click on the Gradient Picker up in the Options Bar (or press Return [PC: Enter]). When it appears, double-click on the third gradientthe black-to-white gradientto choose it. Now, click the Gradient tool right on your image at the spot where you want your tachometer image to be completely transparent (near the left edge of that photo), then drag to the right until you reach the spot where you want it to appear fully solid. I added a white arrow so you can see where I started, and in which direction I dragged (from the left edge to near the right edge).
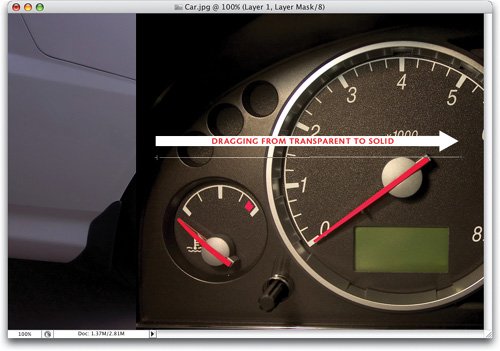 | Step 5. | THIS ADDS A GRADIENT TO YOUR MASK, WHICH BLENDS FROM TRANSPARENT TO SOLID
If you look in the Layers palette, you'll see a black-to-white gradient now appears in the layer mask thumbnail (as shown here). Remember, this layer mask was all white before, and you could see the entire photo, so the white areas in the gradient will still show the full photo. However, as the gradient turns gray as it moves to the left, the parts of the tachometer under that light gray area will start to become transparent. As the gradient moves farther to the left, the grays get darker, and your tachometer becomes even more transparent. When it reaches black, the parts of the tachometer under that area become completely transparent (because black conceals).
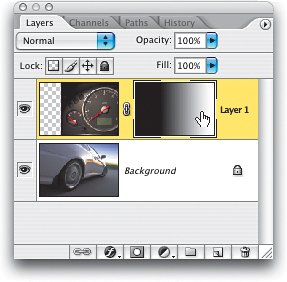 | | | Step 6. | GET THE BRUSH TOOL AND PAINT IN BLACK OVER THE AREA THAT YOU WANT CONCEALED (LIKE THE KNOB)
So, this gradient creates a smooth blend from solid (on the far right) to fully transparent (on the far left). Now, if you want to edit your layer mask, it's simplegrab the Brush tool (B), choose a soft-edged brush, press X to set your Foreground color to black, and start painting. For example, if you look just below the bottom left side of the tachometer, you can see a faint knob. If you want that knob to disappear (become fully transparent), just paint over it in black (remember, painting in black conceals thingsso paint over that knob, and any other stray parts, like the oil gauge).
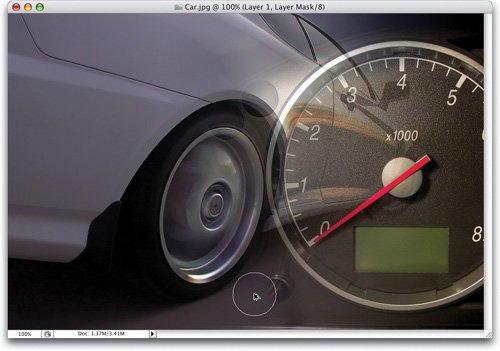 | Step 7. | TO SEE MORE OF THE TACHOMETER, PAINT OVER IT IN WHITE, THEN UNDO (IT'S JUST AN EXAMPLE)
Now, what if you decide you want more of the tachometer to be solid? Then you simply press X to switch your Foreground color to white, and begin painting over the inside of the tachometer. As you paint, you're revealing the photo on that layer (as shown here)you're revealing more of that photo that was hidden under the black part of the gradient. Now that you see how that works, keep pressing Command-Option-Z (PC: Control-Alt-Z) until your white brush strokes are undone (that's the keyboard shortcut for multiple undos). For this particular composite, you actually want the tachometer to appear pretty transparent, like it was before painting in white.
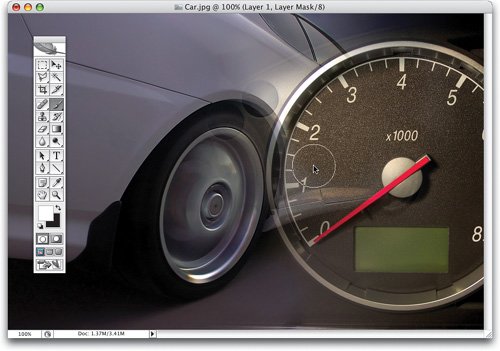 | | | Step 8. | DRAG THE GEARSHIFT PHOTO ON TOP AND POSITION IT ON THE LEFT SIDE
Open the third photo (the close-up of the gearshift), use the Move tool to drag it onto your main image, and position it over to the left side (as shown here).
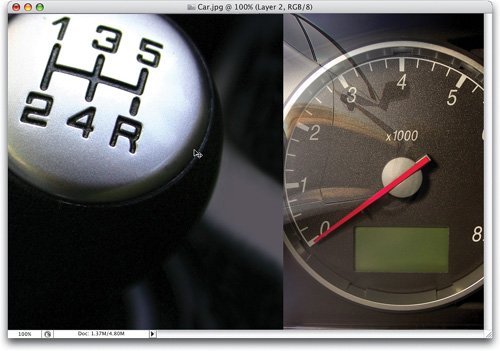 ©ISTOCKPHOTO/DENNIS DEBONO | Step 9. | ADD A LAYER MASK
Go to the Layers palette and click on the Add Layer Mask icon to add a layer mask (as shown here). Again, nothing happens when this white layer mask is added because (come on now…everybody sing along) "white reveals." So, adding that mask didn't cover anythingthe photo is fully revealed.
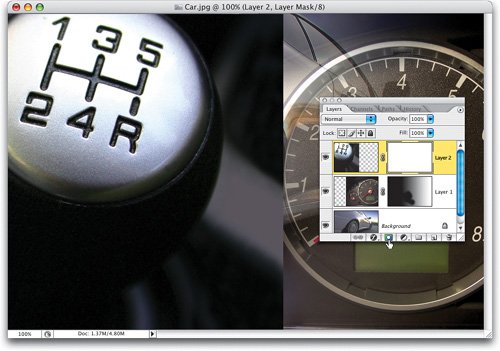 | | | Step 10. | DRAG THE SAME BLACK-TO-WHITE GRADIENT FROM RIGHT TO LEFT
Get the Gradient tool again, but this time drag from the right back to the left edge (as shown here). The point you started at will become transparent, and the point you stop dragging at will be solid.
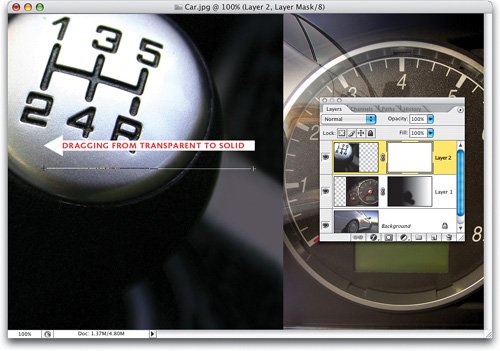 | Step 11. | THIS BLENDS THE IMAGE. NOW MOVE BOTH PHOTOS OUT TOWARD THE EDGES MORE TO FINISH OFF
Once you release the Gradient tool, the gearshift photo now blends in smoothly. If you want more of the gearshift visible, paint over those areas in white. If you want more transparency, paint on the right side of the gearshift in black, because black will conceal what's on that layer. To finish things off, get the Move tool and drag the tachometer a little bit over to the right. Then, drag the gearshift a little bit over to the left, revealing more of the car in the center. Now that you get the idea of layer masks, want some more ideas on how to use them? Then turn the page for four quick ideas.
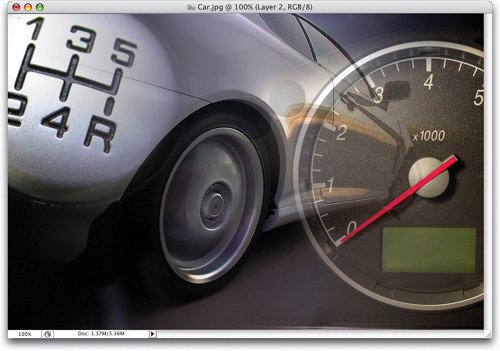 |
| | Idea 1. | SUPER SHARPENING USING A LAYER MASK
LAYER MASK IDEA 1: SHARPENING A DUPLICATE LAYER
Here's a trick the pros use to make their images look super sharp without damaging the photo: First, apply the Unsharp Mask filter to the Background layer, then duplicate the layer, and apply the same filter one or two more times, until it's too sharp. Then Option-click (PC: Alt-click) the Add Layer Mask icon. This adds a black mask to the layer, which conceals the super-sharpened layer. Now, get the Brush tool (B), make sure your Foreground color is set to white, then paint over just the areas that need extra sharpening. (For example, on portraits, paint over the eyes, maybe the eyebrows, and any jewelry.)
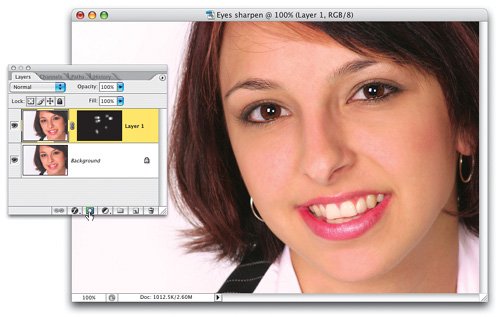 ©ISTOCKPHOTO/CHARLES SHAPIRO | Idea 2. | MAKING COLOR STAND OUT FROM A BLACK & WHITE PHOTO USING A LAYER MASK
LAYER MASK IDEA 2: A SPLASH OF COLOR IN BLACK & WHITE
Here's how to make part of your image jump out in color: Duplicate the Background layer, then press Command-Shift-U (PC: Control-Shift-U) to remove the color from the top layer, making it a grayscale photo. Now, click the Add Layer Mask icon. Get the Brush tool, press X to set your Foreground color to black, and paint over one part of the photo that you want to appear in full color. As you paint in black, the black-and-white layer is concealed and the color layer below it is revealed. If you make a mistake, just switch your Foreground color to white, and paint over the area where you messed up.
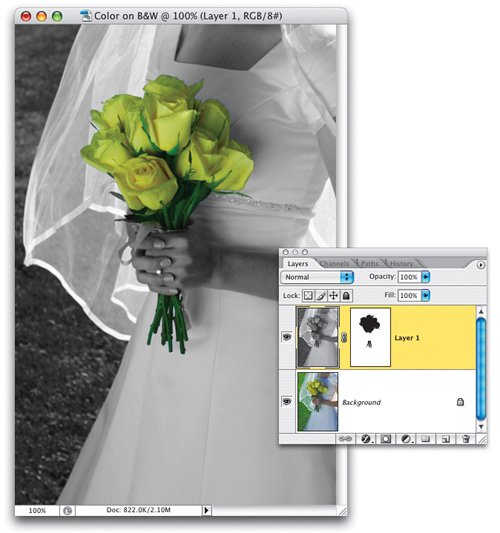 ©ISTOCKPHOTO/DANIEL VINEYARD | | | Idea 3. | TRANSITIONING FROM COLOR TO BLACK & WHITE USING A LAYER MASK
LAYER MASK IDEA 3: GRADUATE FROM BLACK & WHITE TO COLOR
This is a variation on what you just learned in the previous idea, but this time you're making it look like your color photo is gradually turning into a black-and-white photo (or vice versa). Start by opening a color photo and duplicating the Background layer. Press Command-Shift-U (PC: Control-Shift-U) to remove the color from the top layer, making it a grayscale photo, and then add a layer mask. Grab the Gradient tool (G), and drag a black-to-white gradient from left to right about halfway across your photo. It will now fade smoothly from black and white to color.
 ©ISTOCKPHOTO/SHAUN LOWE | Idea 4. | PASTING ONE IMAGE INTO A SELECTION, WHICH CREATES A LAYER MASK AUTOMATICALLY
LAYER MASK IDEA 4: PASTE AN IMAGE INTO A SELECTED AREA
Try this: Open a photo that has a window in it. Make a selection around the window. Then open a photo of some clouds. Select All, then Copy it into memory. Go back to your window photo (your selection should still be in place). Go under the Edit menu and choose Paste Into, to paste your clouds into the window. When you do this a layer mask is automatically created, and you can paint right on this mask to make the opening larger or smaller. You can also click on the clouds thumbnail and use the Move tool (V) to move your clouds around inside the window.
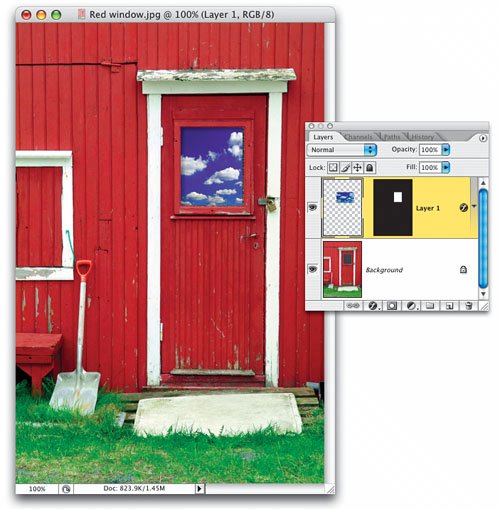 ©ISTOCKPHOTO/KOLBJØRN HOSETH LARSSEN |
|