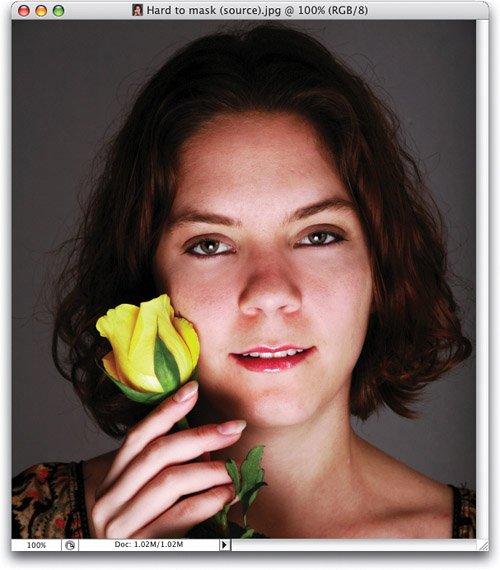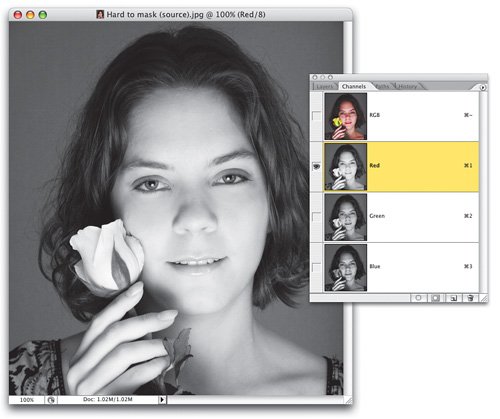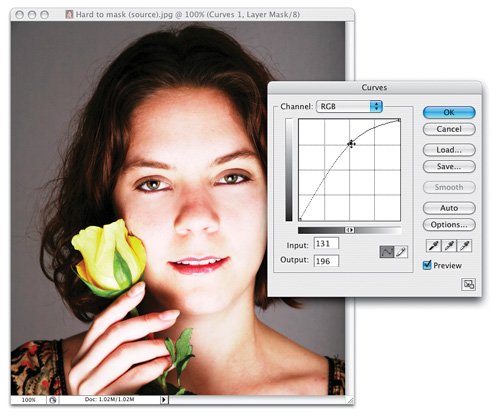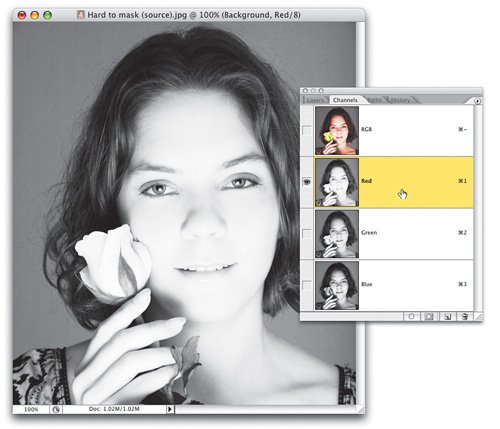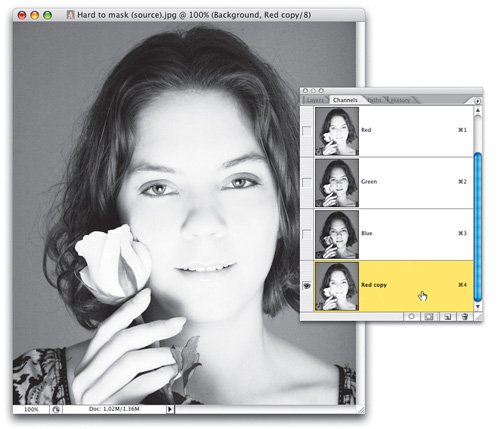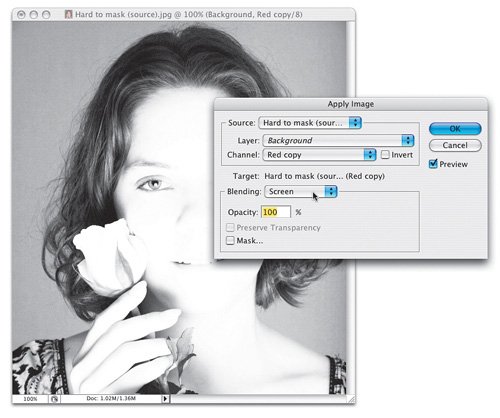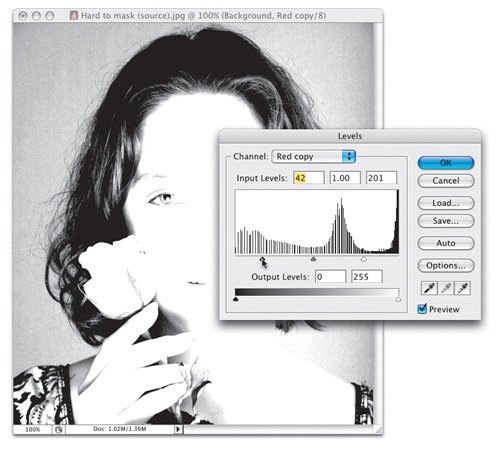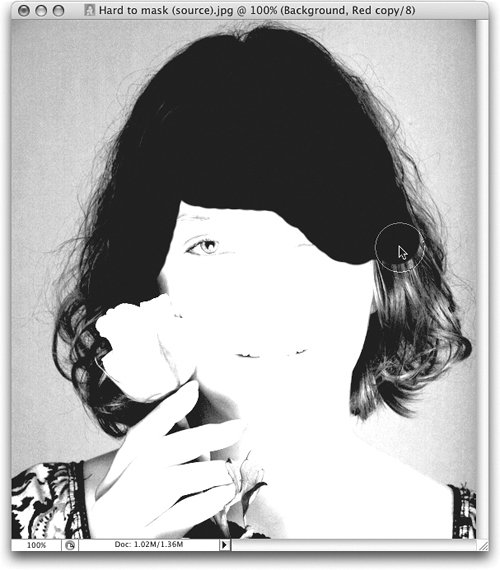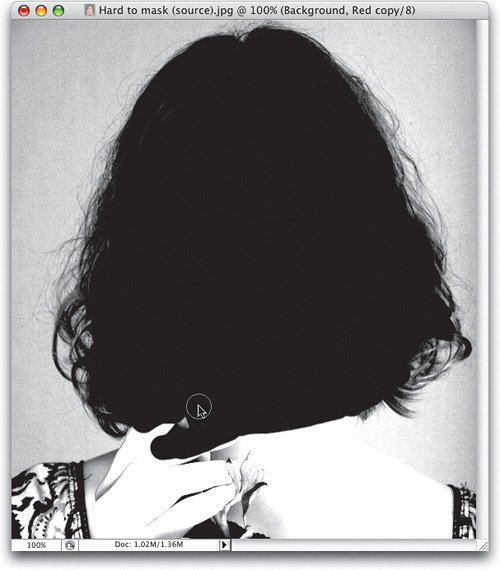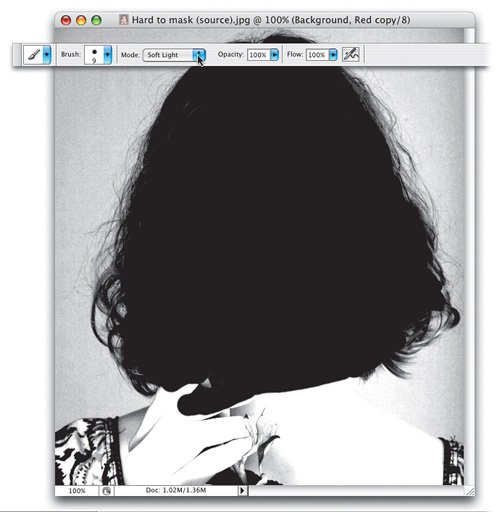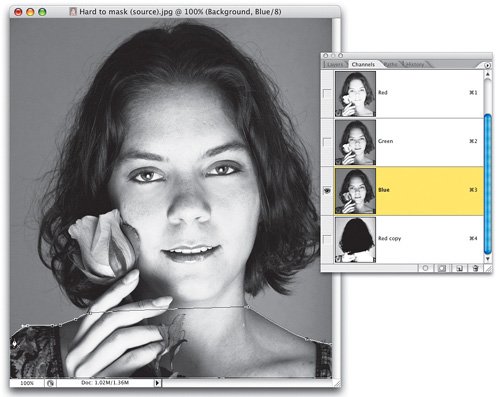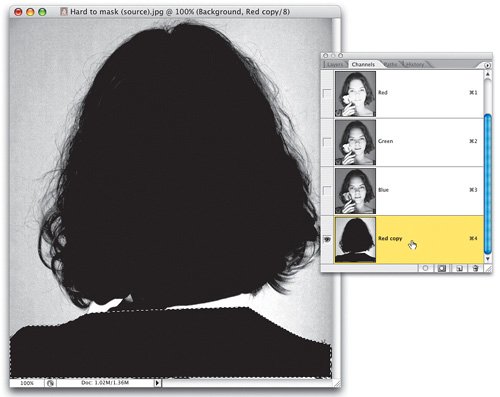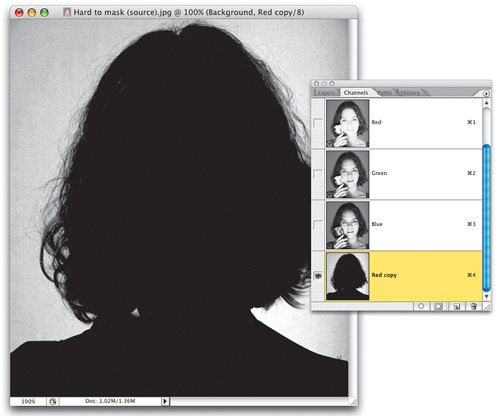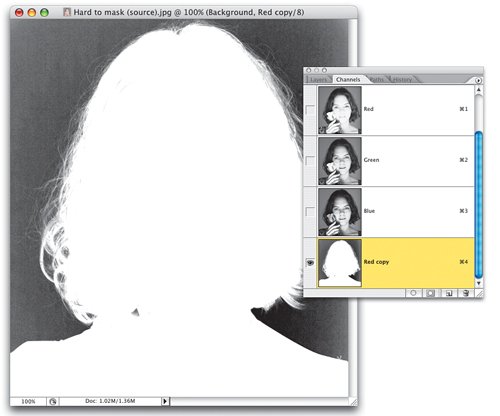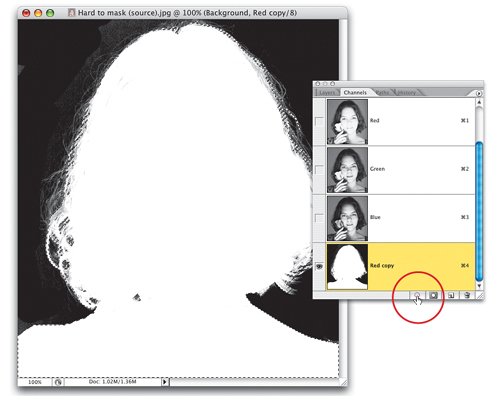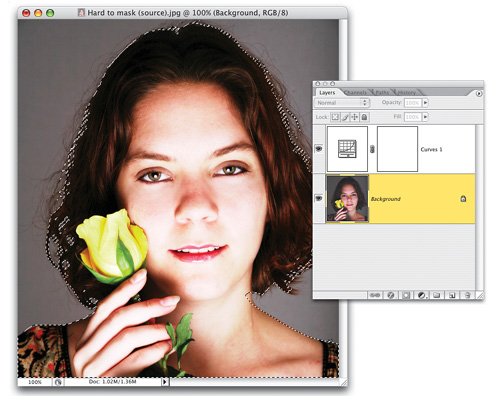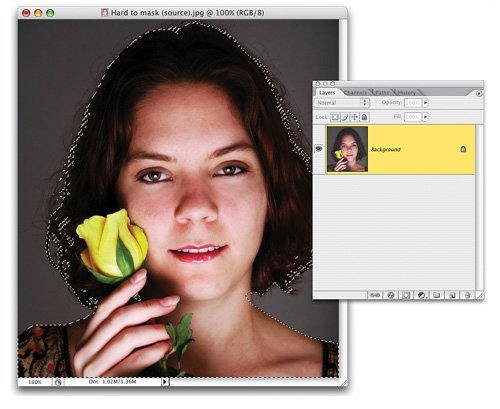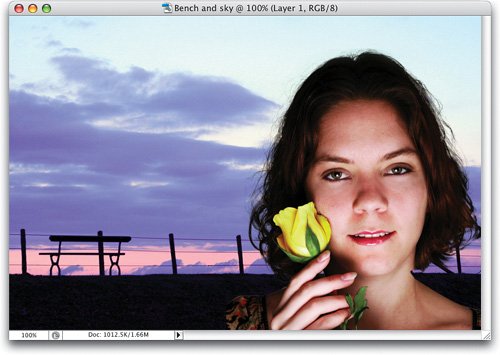| WHAT TO DO WHEN THERE'S NOT MUCH CONTRAST BETWEEN THE OBJECT AND THE BACKGROUND You probably thought the last one was tough, but now things are going to get tougher, but even more real world, because now you're going to be asked to mask something you'll run across again and againsomeone with dark hair against a dark background. Thus far in this chapter, there's been plenty of contrast between the background and the object (the first flower project had a light background behind it, and in the previous project, the nurse was on a white background, etc.), but now there won't be a channel that's got tons of contrast between the hair and the background. So, what do you do? You create the contrast yourself. You use two different channel tricks to add more contrast, but you do it without damaging the photo. You're basically going to add contrast temporarily, just long enough to serve your masking purposes. Then you're going to remove this temporary contrast and return to the original look of the photo, and in the process, you've built yourself a pretty tasty little mask. Step 1. | OPEN A PHOTO THAT HAS SOMEONE WITH DARK HAIR ON A DARK BACKGROUND
This one's tougher, but you're definitely going to run into itthe old "dark hair on a dark background" photoso we might as well tackle it now. Especially, since we get to employ a new channel trick or two along the way. So, here's the image (and once again, you can download this same photo to practice along with from the book's companion website at www.scottkelbybooks.com/channelsphotos). You can see where the problem will behow do you separate that dark hair from the already dark background? Channels, of course. You knew that, right? Thought so.
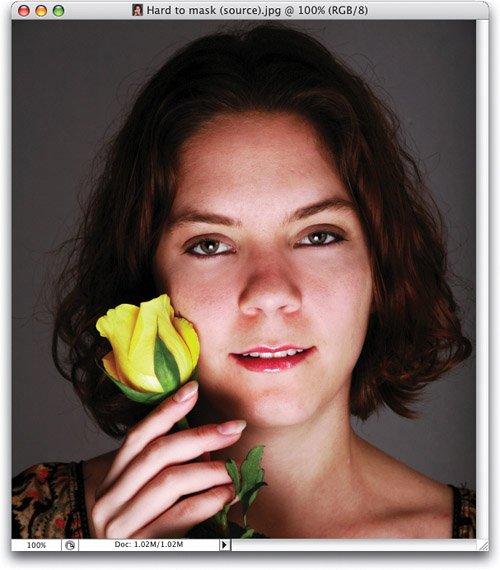 ©ISTOCKPHOTO/SHARON DOMINICK | | | Step 2. | CHECK THE CHANNELS FOR ANY CONTRAST. THE RED CHANNEL HAS A LITTLE BIT, BUT NOT ENOUGH
First, let's look at the individual channels (this is usually our first step) and see what we've got. Well, the Green and Blue channels won't do us any goodthey're as dark, or darker than the full-color imagebut the Red channel (shown here) has some hope. In fact, it's the only channel of the three in this photo that shows any separation between her hair and the background. I know what you're thinking, "If only there were more contrast between her hair and that dark gray background." You could add contrast to the photo, but that would probably damage the image, right? Well, I guess it depends on how you do it.
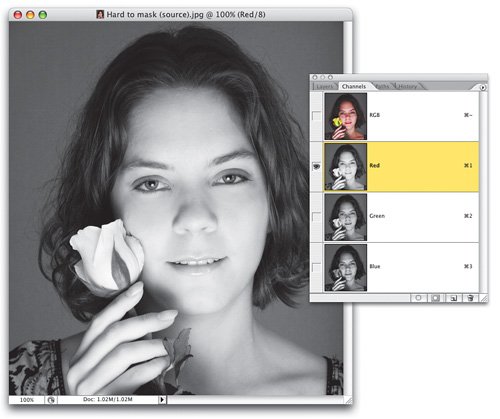 | Step 3. | ADD MORE CONTRAST BY ADDING A CURVES ADJUSTMENT LAYER AND BUMPING THE MIDTONES
Here's the trick: If you use a Levels or Curves adjustment layer, we could temporarily add in that extra contrast and separation we need. That way the Red channel would have more contrast. Then we duplicate that Red channel while it has more contrast, and later trash the adjustment layer so our photo looks normal again. It's a brilliant plan (and it just might be crazy enough to work). So, add a Levels or Curves adjustment layer from the Layer menu (whichever you're more comfortable with) and increase the midtones. (I used Curves here, clicked on the center of the curve and dragged upward to greatly open the midtones and lighten the gray background considerably.)
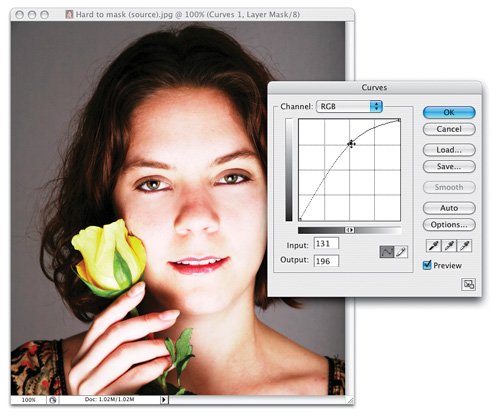 | | | Step 4. | NOW CHECK THE RED CHANNELLOOK AT THE INCREASED CONTRAST
Now, go back to the Channels palette and take a look at that Red channel again. Look how much lighter the background looks now, and how much more contrast there is between her hair and the background. We created contrast on our custom channel where there really was none. And although the color photo looks overly saturated because of the adjustment layer, when we remove it later on in the process, the photo will return to its original saturation.
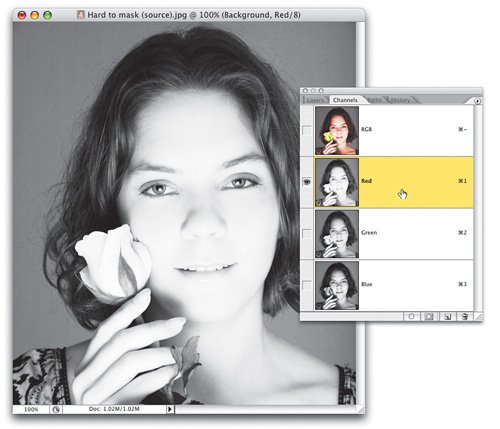 | Step 5. | DUPLICATE THE RED CHANNEL
Okay, since our Red channel looks better, let's make a duplicate of the Red channel so we can "mess with it." Click-and-drag the Red channel onto the Create New Channel icon at the bottom of the Channels palette to get a Red copy channel.
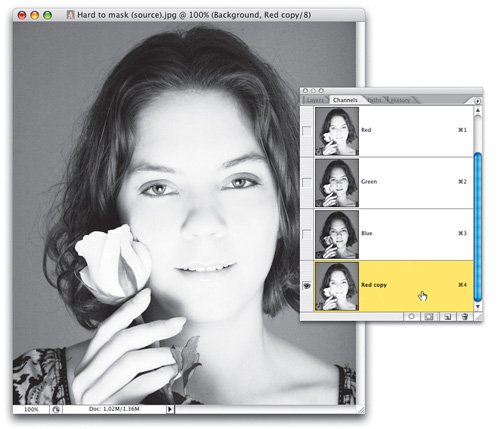 | | | Step 6. | INCREASE THE CONTRAST EVEN MORE BY USING APPLY IMAGE, TARGET THE RED CHANNEL IN SCREEN MODE
Now that we've got a duplicate channel, we can take another step toward adding contrast. What you're going to do here is apply your Red copy channel to itself. This will make the background even lighter, while still keeping her hair fairly dark, getting you closer to an easy mask job. We do this (applying a channel to itself) by using the Apply Image command. Go under the Image menu and choose Apply Image. When the dialog appears, for Channel choose Red copy (your duplicate channel), and then in the Blending section choose Screen, so it's blended even lighter (you see an onscreen preview as you go, as shown here). Now click OK.
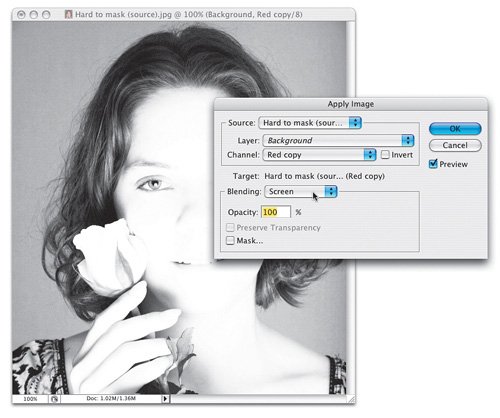 | Step 7. | NOW USE LEVELS TO MAKE HER HAIR DARKER AND THE BACKGROUND LIGHTER
Okay, so now you've got something to really work withher hair looks dark and the background looks light (quite a long way from where we started, eh?). Now, we're going to make her hair even darker, and the background lighter yet. Go to Levels (Command-L [PC: Control-L]), and drag the left Shadow slider to the right to darken in the edges of her hair (as shown here), then drag the right Highlight slider to the left to lighten the background. Don't drag too far in either direction or it will start to damage the edges of her hair, so keep an eye on that as you're dragging. When it looks similar to the one shown here, click OK.
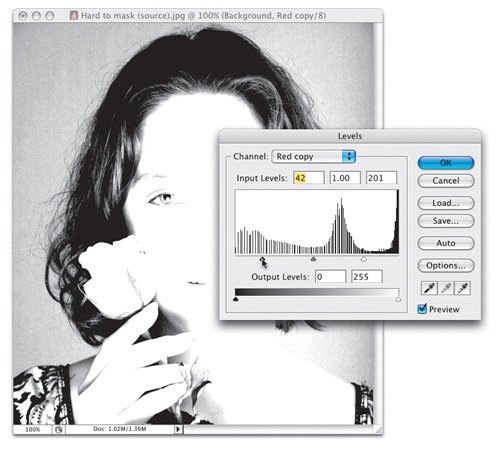 | | | Step 8. | GET THE BRUSH TOOL AND PAINT IN BLACK OVER THE INSIDE OF HER HAIR AND FACE. AVOID THE EDGES
Photoshop did the hard part (making the edges of her hair nice and black), so now it's your turn to help out. Get the Brush tool (B), press X to set your Foreground color to black, then start painting over the inside of her hair, and over her face, but rememberdon't get near the outside edges of her hair. You can paint right over the interior highlights in her hair, just don't get near the outside edges (we need to keep as much of them intact as possible).
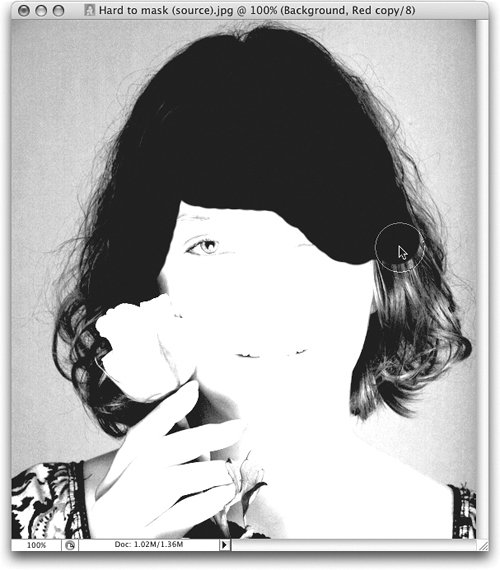 | Step 9. | KEEP PAINTING DOWN TO HER NECK
Keep painting until her entire head and face are painted over in black (remember, we're painting on a copy of an Alpha channel, so we're not doing any harm whatsoever to the original photo).
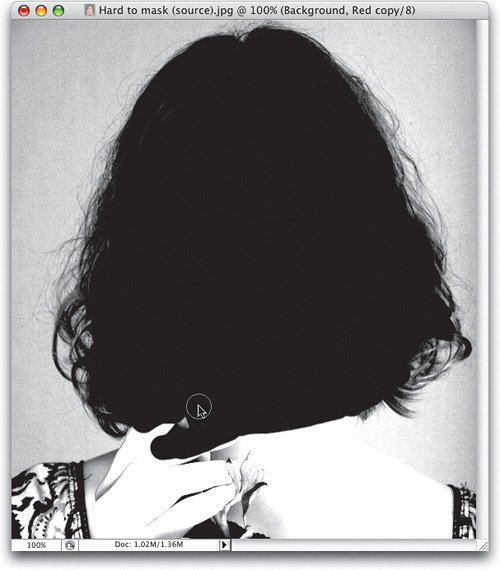 | | | Step 10. | TOUCH UP ANY EDGES WITH THE BRUSH TOOL SET TO SOFT LIGHT
If you find yourself in a situation where some of the edges aren't 100% black, you will have to do some careful touch-up yourself, but before you do, change your Brush tool's blend mode to Soft Light (as shown here). This will help keep you from accidentally painting off her hair and onto the gray background. You still have to be careful, but painting in Soft Light over black, with that light gray background behind her, will help keep the spillover to a minimum. Also, you might have to paint over areas more than once in this mode. Now, filling in her shoulders and hands with black will be pretty easyyou can make a standard selection (instead of a fancy channels trick).
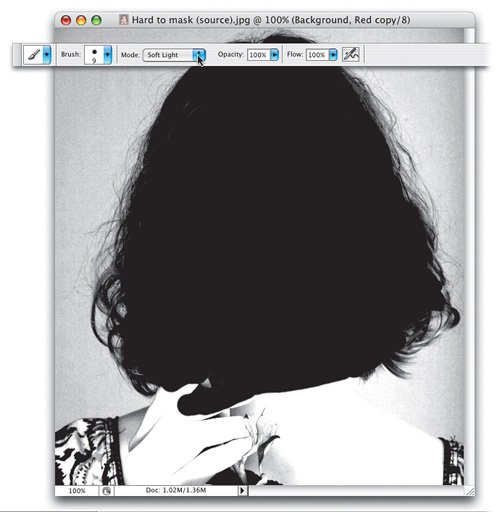 | Step 11. | TO SEE HER NECK AGAIN, TARGET THE BLUE CHANNEL, THEN SELECT THAT AREA
Before you make your selection, you'd better look at a version of the photo that has more visible detail (like the Blue channel, as shown here, or the RGB channel) or you'll just be guessing where to make your selection, because in your Red copy channel her shoulder is almost white. You can use any tool you'd like, but I'd recommend the Pen tool (P), because of the smooth selections it makes. Click the Pen tool once, then move your cursor farther along her shoulder, right over her fingers, and click again (playing connect the dots) until a path is drawn around her lower shoulders (like the one shown here).
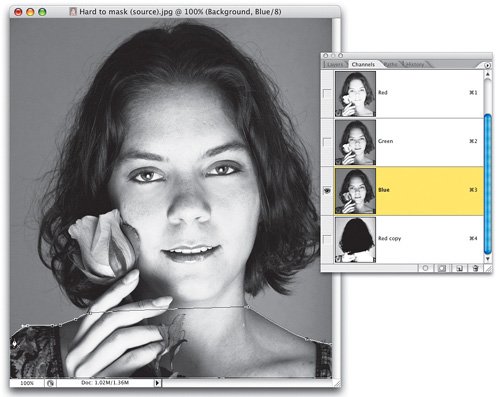 | | | Step 12. | FILL HER NECK AREA SELECTION IN WITH BLACK AND DESELECT
Switch back to your Red copy channel and press Command-Return (PC: Control-Enter) to turn your path into a selection. Then, press Option-Delete (PC: Alt-Backspace) to fill the selection with black (as shown here). Now you can press Command-D (PC: Control-D) to Deselect. You can still see some gaps in her neck, and where the fingers were on the left side, so in the next step you'll simply paint over those places.
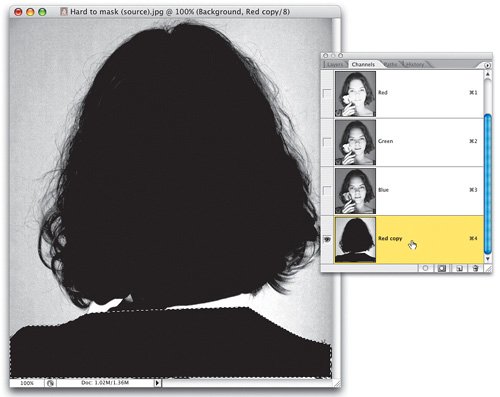 | Step 13. | PAINT IN ANY AREAS YOU MISSED IN BLACK
Get the Brush tool again and paint (in black, of course) over the gaps left in white. The little gray triangle on the lower left side of her neck is actually the space between her fingers, so don't paint over that area. Keep painting until she's all filled in with blackjust remember to stay away from the edges of her hair.
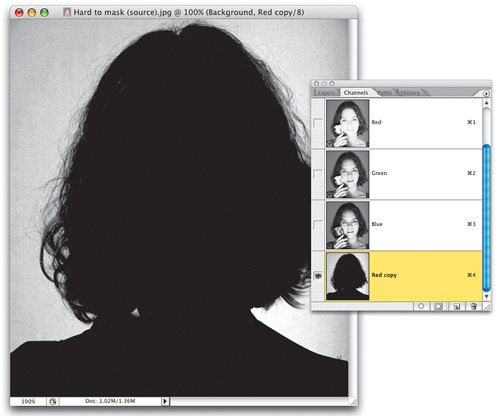 | | | Step 14. | INVERT YOUR ALPHA CHANNEL
Now, to help you with your cleanup, press Command-I (PC: Control-I) to Invert your channel. This lets you see that although the white parts of your mask look pretty good, the black background of this Alpha channel isn't really quite black yet. It's more of a really dark gray, especially near the corners, so take the brush and paint in black over those areas until the corners are solid black. Again, steer clear of the edges of her hair.
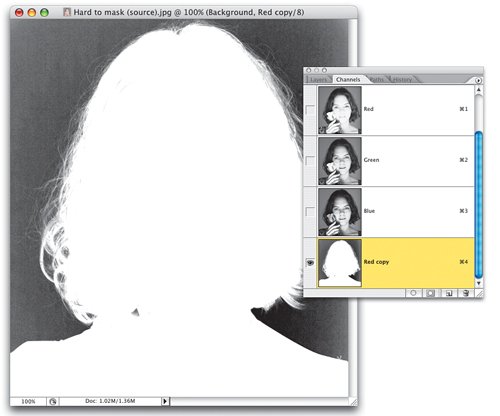 | Step 15. | USE THE LEVELS SHADOW SLIDER TO MAKE THE REALLY DARK GRAY BACKGROUND BECOME BLACK
Once you get the corners filled in, bring up Levels again, and drag the left Shadow slider to the right to really fill in those black areas, and click OK.
 | | | Step 16. | LOAD YOUR ALPHA CHANNEL AS A SELECTION
Now, to load your Alpha channel as a selection, click the Load Channel as Selection button at the bottom of the Channels palette (as shown here).
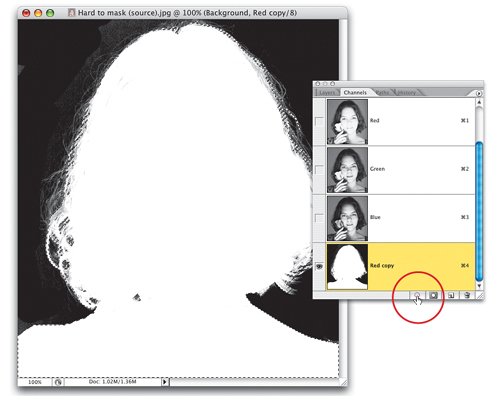 | Step 17. | MAKE THE COMPOSITE CHANNEL VISIBLE AGAIN
Press Command-~ (PC: Control-~) to see your full-color RGB Composite image, and you'll see your selection remains in place. Of course, your image still looks way too contrasty because of that adjustment layer we added early on in this project to add extra contrast.
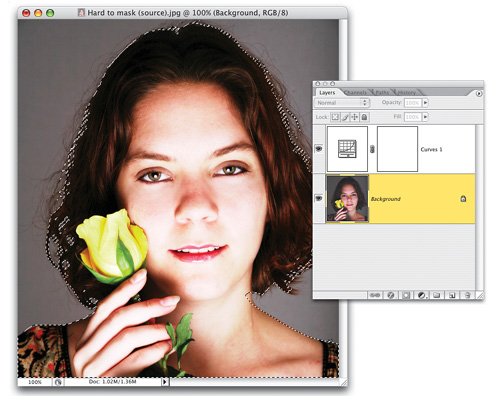 | | | Step 18. | DELETE THE CURVES ADJUSTMENT LAYER TO RETURN TO THE ORIGINAL CONTRAST. COPY THE IMAGE
You're done with that Curves adjustment layer, so drag it onto the Trash icon at the bottom of the Layers palette to delete it. Now, press Command-C (PC: Control-C) to Copy the photo into memory.
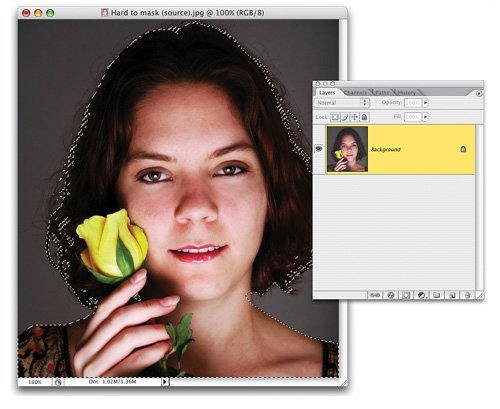 | Step 19. | PASTE THE IMAGE ONTO A DIFFERENT BACKGROUND, AND THE HAIR EDGE DETAIL IS MAINTAINED
Open a new background image, and press Command-V (PC: Control-V) to Paste the image onto your background. Notice how you were able to maintain the hair edge detail? Thank the mask for that.
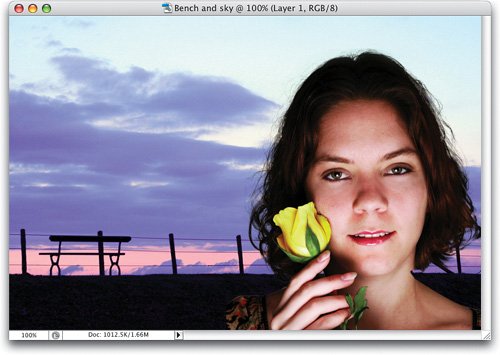 ©ISTOCKPHOTO/BIANCA DE BLOCK |
|