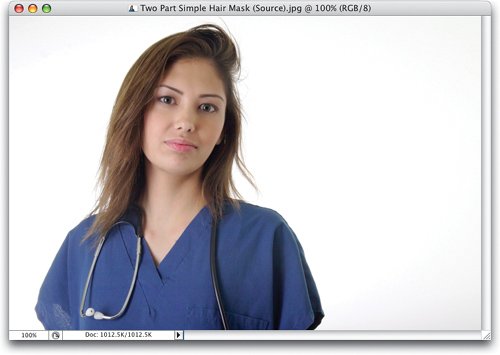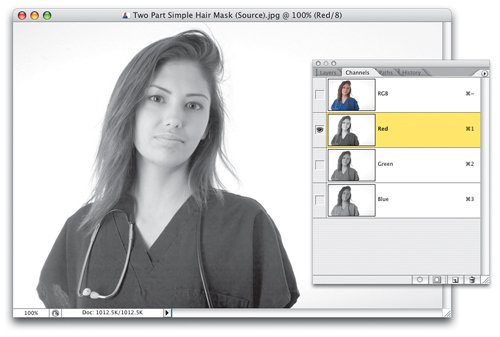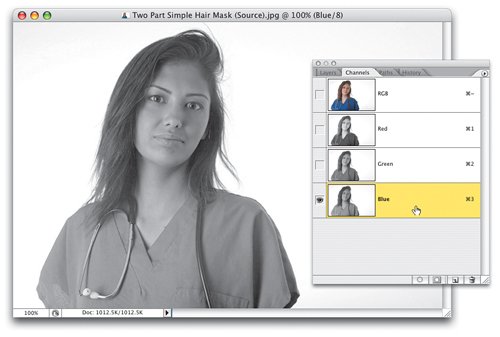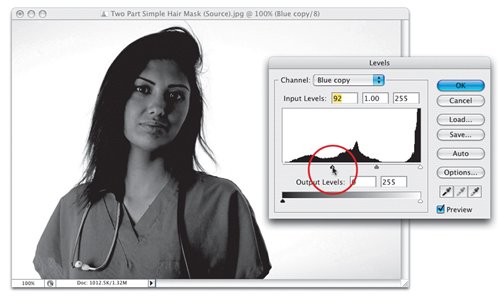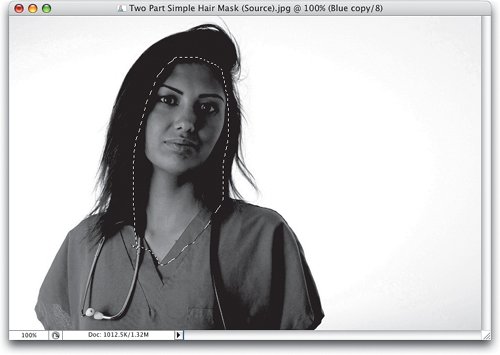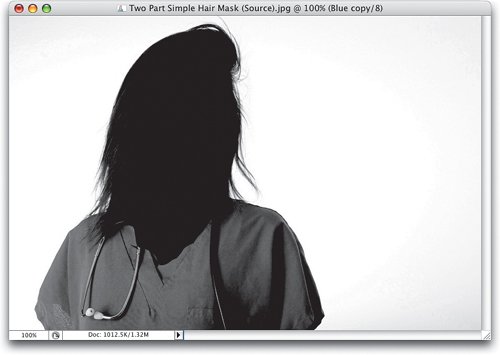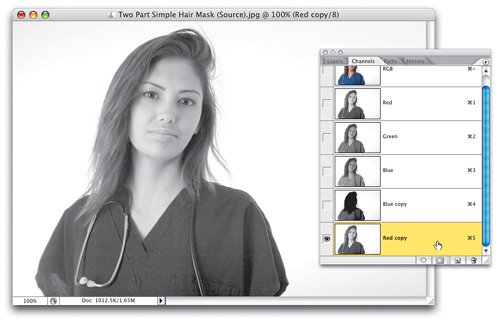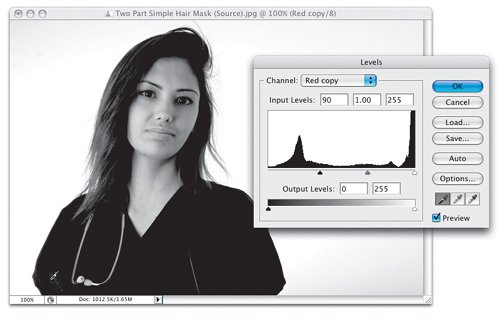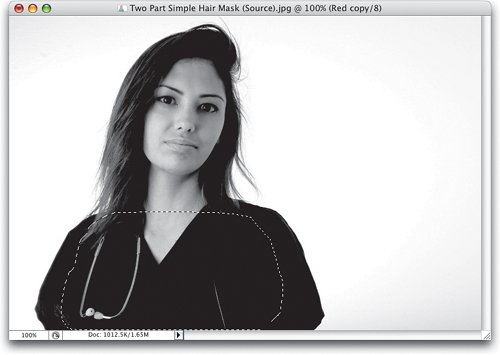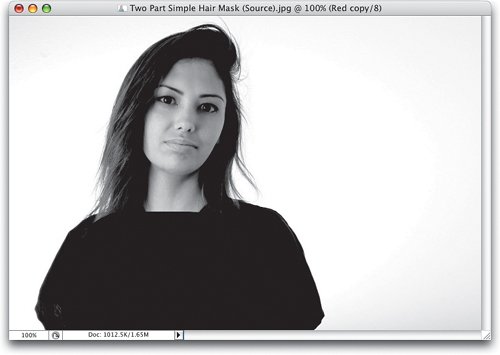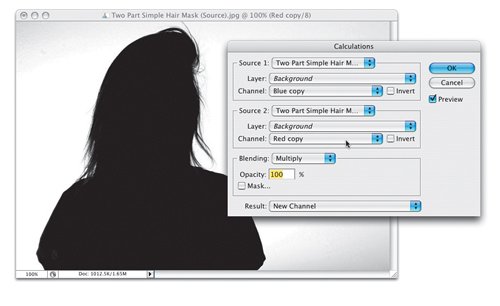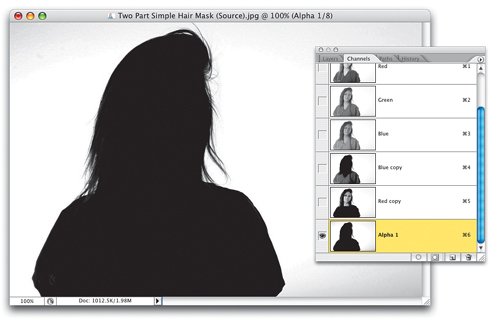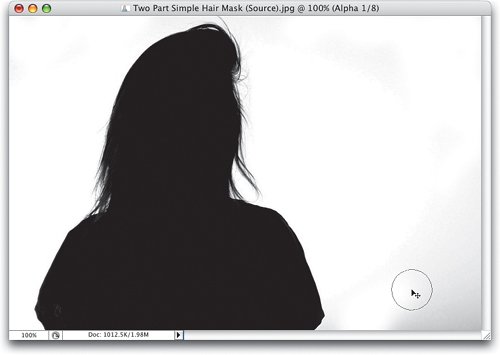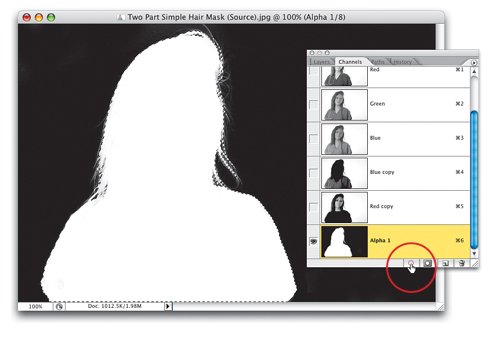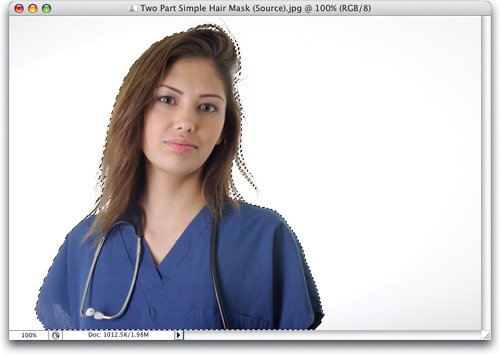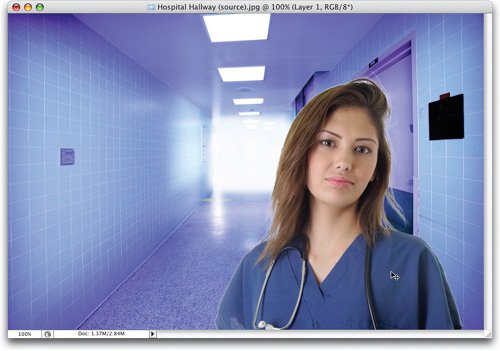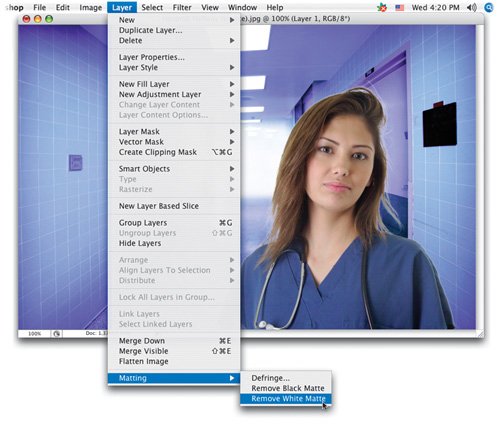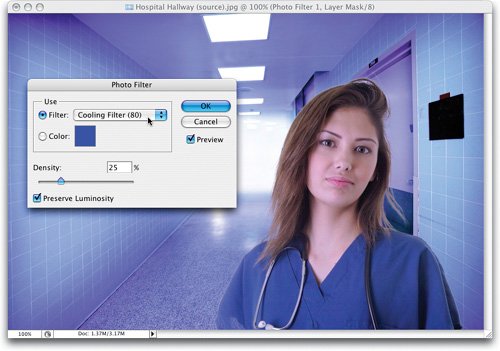| SOMETIMES IT TAKES MORE THAN ONE CHANNEL TO MAKE A GOOD MASK Okay, now we're taking things up a notch by using something you're more likely to run intoa photo with a hard-to-mask object (in this case, a woman with windblown hair), and (here's the kicker) using just one channel to make your entire mask isn't going to do the trick. There isn't one channel that works for her hair and her clothes. That's right, one channel might work well as a starting place to mask her hair, but another channel seems like it would do better for her clothes, but neither one alone will do the whole job. So, you'll need to combine two channels. Now, luckily, combining channels is easy, even though it uses the scariest dialog in all of Photoshop (it only looks scary, as you'll soon see). The best part of all this is, if you do it right your mask will let you maintain almost all of the fine detail in her hair, which makes the final composite (her on a different background) look even more realistic. Step 1. | OPEN A PHOTO WITH A PERSON YOU WANT TO MASK WHILE MAINTAINING HAIR DETAIL
This project is great, because it's more typical of what you'll run intoimages where just one channel alone won't do the trick because of different colors in the image. It's also a little trickier because of the flyaway nature of her hair. This means we have to be careful when creating our mask, so we don't lose the fine detail in her hair. So, needless to say, open the photo that you want to mask (in this case, we want to build a mask that we'll turn into a selection, so we can put her on a different background).
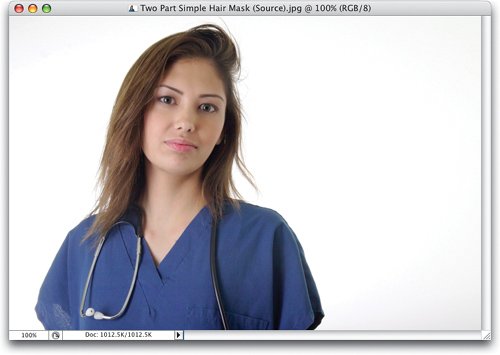 ©ISTOCKPHOTO | | | Step 2. | THE RED CHANNEL LOOKS LIKE A GOOD STARTING PLACE TO CREATE A MASK FOR HER SHIRT
Let's look at the individual channels so we can see which channel (or channels in this case) can be used to create a good mask. When you look at the Red channel, you'll find that the hair is a little light (as shown here), so it wouldn't make a good hair mask. Her scrubs, though, are pretty dark. So, let's keep the Red channel in mind for a clothes mask, in case we need two different masks. (Hint: We're going to need two masks.) The Green channel is kinda lame because her hair still isn't very dark, and neither are her scrubs.
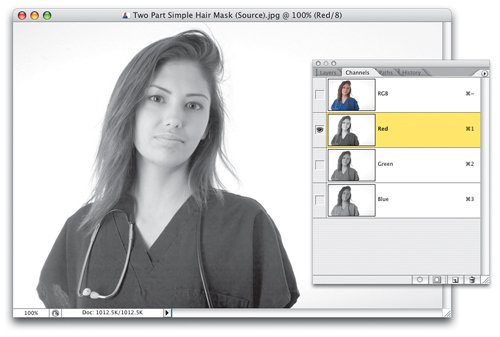 | Step 3. | THE BLUE CHANNEL LOOKS LIKE A GOOD STARTING PLACE TO CREATE A MASK FOR HER HAIR
When you check the Blue channel (as shown here), you'll find that her hair is the darkest in this channel. So, now you've got two good channelsone that has enough contrast, so it will be easy to convert into a mask for her scrubs (the Red channel), and one that should make a good hair mask (the Blue channel), with her dark hair against the white background. So, let's get to work.
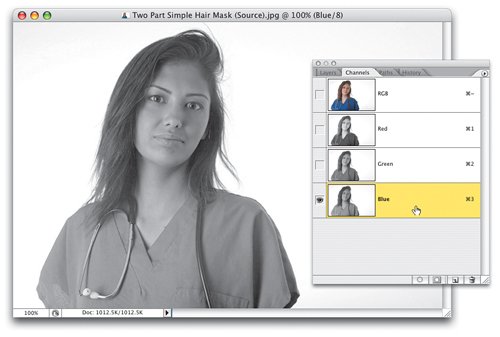 | | | Step 4. | WE'LL START WITH THE HAIR. DUPLICATE THE BLUE CHANNEL
We'll start by making the hair mask. Duplicate the Blue channel by dragging it to the Create New Channel icon at the bottom of the Layers palette. Again, we do this (duplicating the channel) so that we don't mess with the original color photoby making a duplicate, we're protecting the original.
 | Step 5. | BRING UP LEVELS AND DARKEN THIS DUPLICATE CHANNEL UNTIL THE EDGES OF HER HAIR TURN BLACK
Now, we just have to make her hair black. Well, you don't have to turn all of her hair black, just the edges, and that's the keywe're concerned about keeping the edges intact. The inside areas of her hair are a total no-brainer to fix (as you'll see). So, really keep an eye on the edges as you make adjustments, so that we keep the maximum amount of detail. Now that you've got that foundation, let's fix that hair. Bring up Levels (Command-L [PC: Control-L]), grab the Shadow slider (top left), and drag it to the right (as shown here) until the edges of her hair turn black. You can do that, or you can grab the Shadow eyedropper and click near the edges of her hair. Try both and see which one leaves the edges looking best.
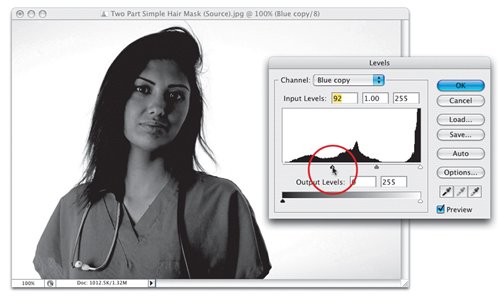 | | | Step 6. | GET THE LASSO TOOL AND MAKE A LOOSE SELECTION ON THE INSIDE OF HER HAIR AND FACE
Once you've applied your Levels darkening to her hair, now it's time to darken the inside of her hair (and her face). This is, as I said earlier, a "no-brainer." Grab the Lasso tool (L) and draw a loose selection around the inside of her hair, and her face, like the one shown here. Notice we're well away from the edges of her hair, which are in pretty good shape.
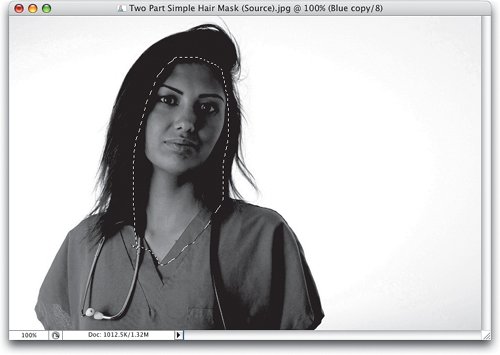 | Step 7. | FILL THE SELECTION WITH BLACK AND DESELECT
Make sure your Foreground color is set to black (press X), then press Option-Delete (PC: Alt-Backspace) to fill your Lasso selection with black. Now, you can Deselect (Command-D [PC: Control-D]), and you can see your hair mask is in place. Of course, her scrubs still need work, but we'll build another mask just for that.
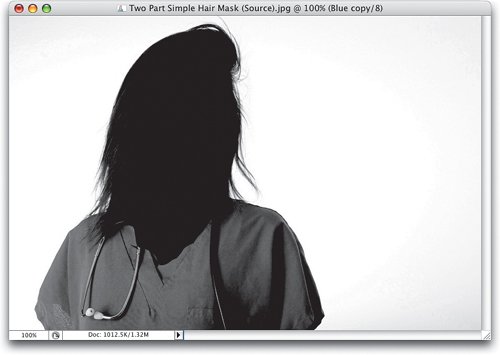 | | | Step 8. | NOW MAKE THE SHIRT MASK: DUPLICATE THE RED CHANNEL
Go to the Channels palette and make a duplicate of the Red channel. This is the one we're going to use for the mask of her scrubs. If you really felt inclined, you could double-click directly on the name Red copy in the Channels palette and rename this channel as "Scrubs Mask," but honestly, since we're only making two mask channels, it's not like they'll be hard to keep track of. However, when you're in situations where you've got a lot of different Alpha channels, it is helpful to name them as you go, but if you can't keep track of just two channels, perhaps Photoshop isn't your biggest challenge.
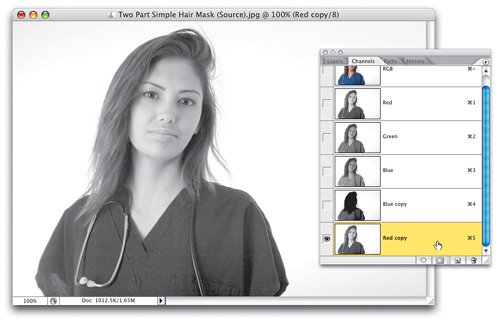 | Step 9. | CLICK THE LEVELS SHADOW EYEDROPPER ON HER SHIRT TO DARKEN IT
On this Red copy channel, open the Levels dialog (Command-L [PC: Control-L]), get the Shadow eyedropper (the one on the left, filled with black), and then click it in a light area of her scrubs (as shown here) to turn it black, then click OK.
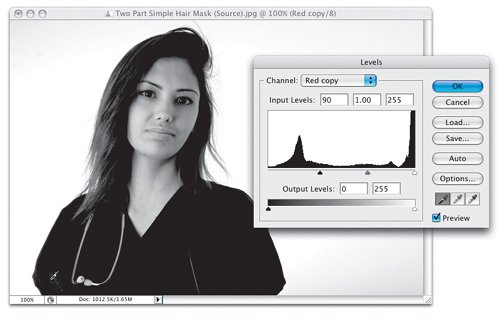 | | | Step 10. | PUT A LASSO SELECTION AROUND HER STETHOSCOPE AND UPPER SHIRT
Back to no-brainer time. Get the Lasso tool (L), stay away from all the edges, and draw a selection over the inside areas of her scrubs (as shown here). Press D, then X to set your Foreground color to black.
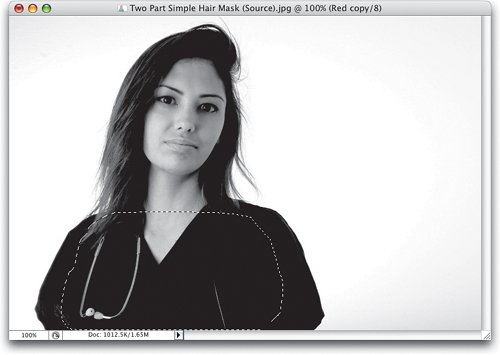 | Step 11. | FILL YOUR SELECTION WITH BLACK AND DESELECT
Fill your selected area with black by pressing Option-Delete (PC: Alt-Backspace). You can now Deselect, and your mask of the scrubs is complete. Now, let's recap, shall we? You've got two masksthe Blue copy channel for her hair, and the Red copy channel for her scrubs. If only there were some way to combine two channels into one new channel, then our mask would be complete. Unfortunately, nothing like this exists and never will. Unless of course, you count Photoshop's Calculations feature, in which case I'm totally wrong. Okay, so that's what we'll use to combine the best of the two channelsthe "easier than it looks" Calculations.
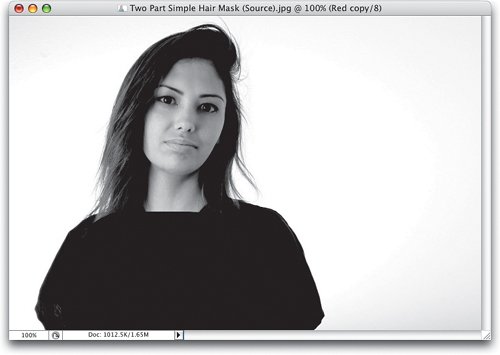 | | | Step 12. | USE CALCULATIONS TO COMBINE THE RED AND BLUE CHANNELS IN MULTIPLY MODE
Combining two channels is almost too easy. Start by choosing Calculations from the Image menu (if you want the full scoop on the Calculations dialog, turn to page 120 in the chapter on converting to black and white, the Calculations tutorial, and once you read that it will all become clear). So, all you have to do here is choose one of the two Alpha channels under Source 1 (in this case, Blue copy), then choose the other channel (Red copy) under Source 2. For Blending, choose Multiply, leave the Opacity at 100%, and before you can even click OK, you'll see a preview of what your new combined channel will look like.
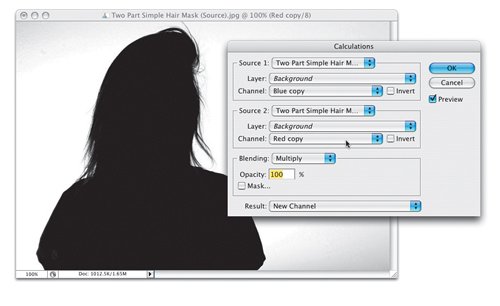 | Step 13. | CLICKING OK IN CALCULATIONS CREATES A NEW COMBINED CHANNEL
Click OK in Calculations and by default, it adds a new Alpha channel to the bottom of your Channels palette, as shown here (it names this new channel Alpha 1 by default). This new channel is a combination of your Red copy and Blue copy channels. Now it's time for cleanup (you knew that was coming, right?). See all those gray areas in the corners? Well, they have to go (remember, we want our masks to be solid black on solid white. At this point anyway).
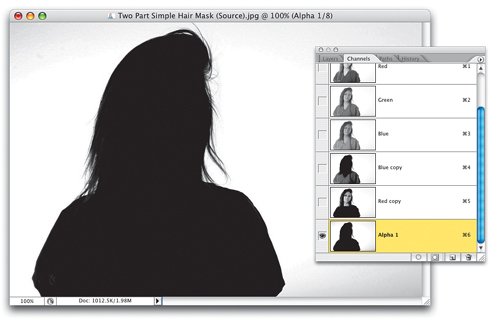 | | | Step 14. | GET THE BRUSH, AND PAINT AWAY THE BACKGROUND GRAY AREAS WITH WHITE
So, grab the Brush tool (B), press X to make your Foreground color white, choose a medium soft-edged brush, and just paint over the gray areas in the corners. Keep in mind to stay away from the edges of your subject. If you have to get near the edges to remove some gray in those areas, use that "change the brush blend mode to Overlay" trick you learned in the previous tutorial, so you don't mess with the edges. Now, get to itget rid of all those gray areas, until you have a solid white background, and a solid black subject.
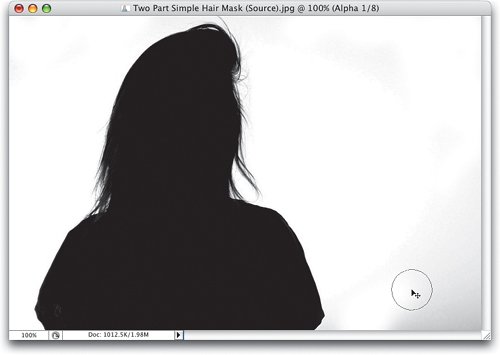 | Step 15. | INVERT THE CHANNEL, AND LOAD IT AS A SELECTION
Before you load the mask as a selection (loading it at this point, while it's a white background with a black subject, would select the background rather than the woman), press Command-I (PC: Control-I) to Invert your channel. Now, click the Load Channel as Selection button (as shown) to load this mask as a selection (you can see the selection loaded in the channel shown here).
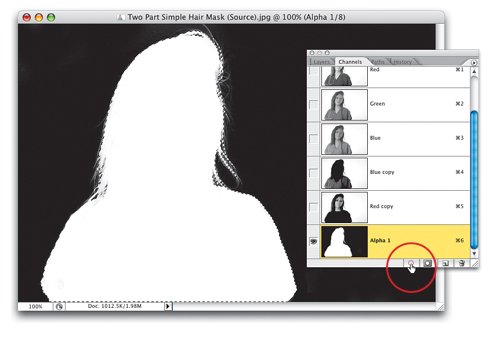 | | | Step 16. | GO TO THE COMPOSITE CHANNEL, COPY HER ONTO HER OWN LAYER
Press Command-~ (PC: Control-~) to switch back to the regular full-color image, and you'll see your selection in place (as shown here). Now, we're at that point againyou can drag her onto a different background, or press Command-J (PC: Control-J) to put her up on her own layer, then delete the Background layer and drag in a new background.
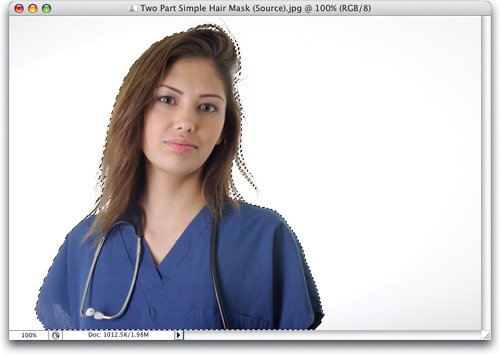 | Step 17. | DRAG HER LAYER ONTO A NEW BACKGROUND. NOW TO DEAL WITH HER WHITE EDGE FRINGE
Just for a change of pace, let's drag her onto a different background (in this case, a hospital hallway), but you know my reasons for doing it the other way, right? (Well, you do if you read the previous tutorial.) Anyway, here she is, but there's a problem. The problem is that since we selected her off a white background, you can see some little white areas (known as edge fringe) around some parts of her hair. This sounds like a bad problem, but usually the fix is really easy.
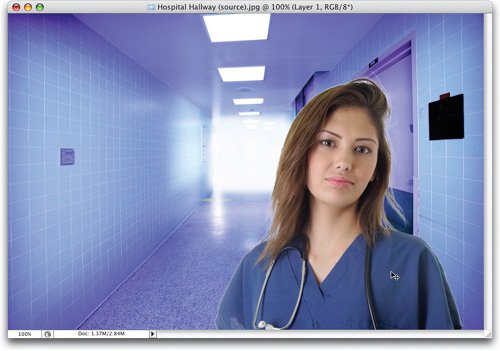 ©ISTOCKPHOTO/CHRISTINE BALDERAS | | | Step 18. | GO UNDER THE LAYER MENU, UNDER MATTING, AND CHOOSE REMOVE WHITE MATTE
To get rid of that white edge fringe, go under the Layer menu, under Matting, choose Remove White Matte (as shown here), and those white pixels will be gone (see the capture in the next step to see her hair with the white pixels removed by the Remove White Matte command). Now, I really don't have to say this, but I'm going to, so forgive me. What do you do if the image you're selecting is on a black background? That's right, you choose Remove Black Matte. Okay, Mr. Smarty Pants, what do you do if it's not from a white or black background? You punt. Okay, actually, you choose Defringe instead, set to 1 pixel.
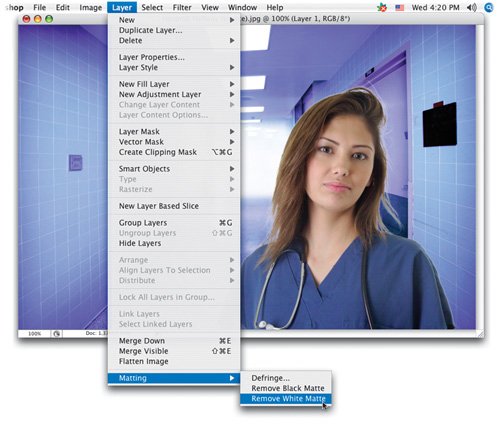 | Step 19. | LOAD HER LAYER AS A SELECTION, THEN ADD A BLUE PHOTO FILTER SO SHE MATCHES THE BACKGROUND
Once you combine the two images (as we have here), you may have a new problem, and that is that the photo looks composited (like two images put together) because the lighting doesn't match. In other words, the lighting on her looks too warm to be taken on that cold blue background. If that's the case, you might want to add a Photo Filter (from the Create New Adjustment Layer pop-up menu at the bottom of the Layers palette) so the lighting on her looks right. By the way, before you add that adjustment layer, Command-click (PC: Control-click) on her layer thumbnail to put a selection around her first, or your Photo Filter will cool down the background, too.
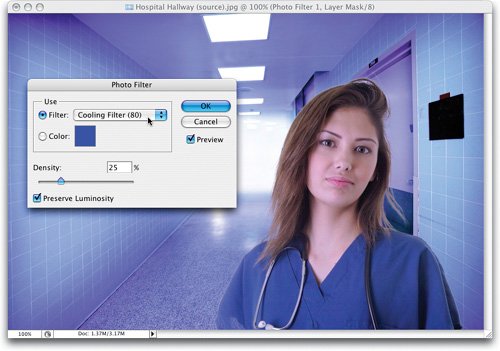 |
|