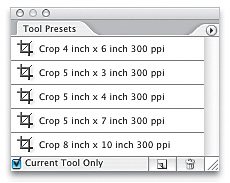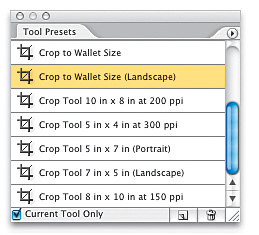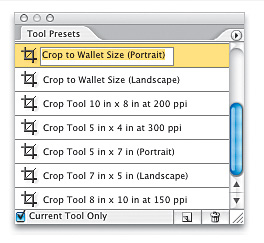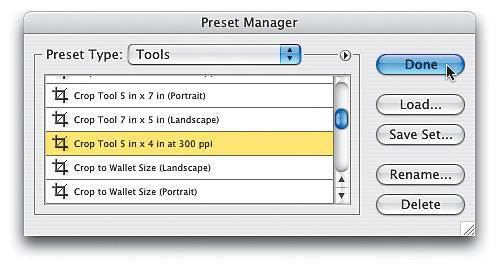Creating Your Own Custom Crop Tools
|
Although it's more of an advanced technique, creating your own custom tools isn't complicated. In fact, once you set it up, it will save you time and money. We're going to create what are called "tool presets." These tool presets are a series of tools (in this case, Crop tools) with all our option settings already in place. So we'll create a 5x7", 6x4", or whatever size Crop tool we want. Then, when we want to crop to 5x7", all we have to do is grab the 5x7" Crop tool preset. Here's how: Step OnePress the letter C to switch to the Crop tool, and then go under the Window menu and choose Tool Presets to bring up the Tool Presets palette (or click on it in the Palette Well on the right side of the Options Bar, where it's nested by default). You'll find five Crop tool presets are already there, all set at 300 ppi. That's great if you need these sizes at 300 ppi; but if you don't, you might as well drag these tool presets into the Trash icon at the bottom of the palette. (Also, make sure that Current Tool Only option is checked at the bottom of the palette so you'll see only the Crop tool's presets, and not the presets for every tool.) Step TwoGo up to the Options Bar and enter the dimensions for the first tool you want to create (in this example, we'll create a Crop tool that crops to a wallet-size image). In the Width field, enter 2. Press the Tab key to jump to the Height field and enter 2.5. Note: If you have the Rulers set to Inches under the Units section in Photoshop's Units & Rulers Preferences (Command-K [PC: Control-K]), then when you press the Tab key, Photoshop will automatically insert "in" after your numbers, indicating inches. Step ThreeIn the Tool Presets palette, click on the New Tool Preset icon at the bottom of the palette (to the left of the Trash icon). This brings up the New Tool Preset dialog, in which you can name your new preset. Name it "Crop to Wallet Size," click OK, and the new tool is added to the Tool Presets palette. 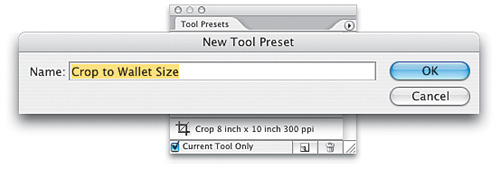 Step FourContinue this process of typing in new dimensions in the Crop tool's Options Bar and clicking on the New Tool Preset icon until you've created custom Crop tools for the sizes you use most. Make the names descriptive (for example, add "Portrait" or "Landscape"). Tip If you need to change the name of a preset, just double-click directly on its name in the palette, and then type in a new name. Step FiveChances are your custom Crop tool presets won't be in the order you want them, so go under the Edit menu and choose Preset Manager. In the resulting dialog, choose Tools from the Preset Type pop-up menu, and scroll down until you see the Crop tools you created. Now just click-and-drag them to wherever you want them to appear in the list, and then click Done. Step SixNow you can close the Tool Presets palette because there's an easier way to access your presets: With the Crop tool selected, just click on the Crop icon on the left in the Options Bar. A pop-up menu of tools will appear. Click on a preset, drag out a cropping border, and it will be fixed to the exact dimensions you chose for that tool. Imagine how much time and effort this is going to save (really, close your eyes and imagine...mmmm...tool presets...yummy...). 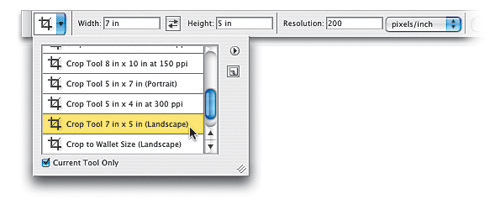 |
|
EAN: N/A
Pages: 187