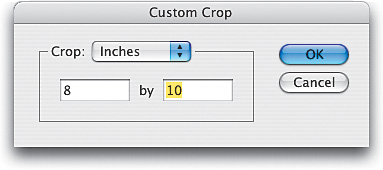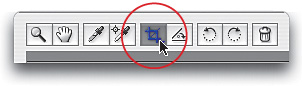Cropping within Camera Raw
|
| Photoshop CS2 is the first version to enable you to crop your images right within Camera Raw, but it does it a little differently than the regular cropping in Photoshop CS2, so here's a quick look at how it works. Step OneOnce your image is open in Camera Raw, you use the Crop tool to crop the image (no big shock there), but it works differently than the regular Crop tool. First, click-and-hold on the Crop tool in the Toolbox (along the top of the preview area) and a pop-up menu will appear. If you choose Normal, you'll get the standard "drag-it-where-you-want-it" cropping, or you can use one of the cropping presets. When you drag out any cropping border, the Size pop-up menu (in the Show Workflow Options section in the bottom of Camera Raw) changes into a Crop Size pop-up menu, which displays the pixel dimensions of the currently selected crop and gives you the equivalent megapixels. 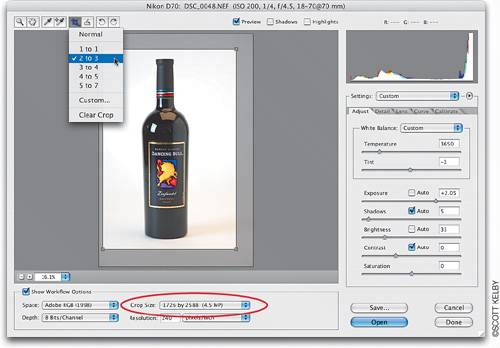 Step TwoIf you want an exact size for your cropped image (like 6x4", 8x10", etc.), you can click-and-hold on the Crop tool in the Toolbox, and then choose Custom from the pop-up menu. When the Custom Crop dialog appears, change the Crop pop-up menu to Inches, then type in the size you want in the fields. You can enter exact pixel sizes, centimeters, or a custom ratio. Step ThreeIf you go with one of the preset ratio crops, you can drag either horizontally or vertically and the border will maintain that ratio. However, if you drag out a cropping ratio vertically, and then instead want that crop ratio to be horizontal, just grab a corner point and drag up (or down, depending on which corner point you select) and the cropping border will flip horizontally. Also, you can change to any other ratio by Control-clicking (PC: Right-clicking) within the cropping border and choosing a new ratio from the contextual menu. You can also clear the current crop by pressing the Escape key on your keyboard or by pressing Delete (PC: Backspace). 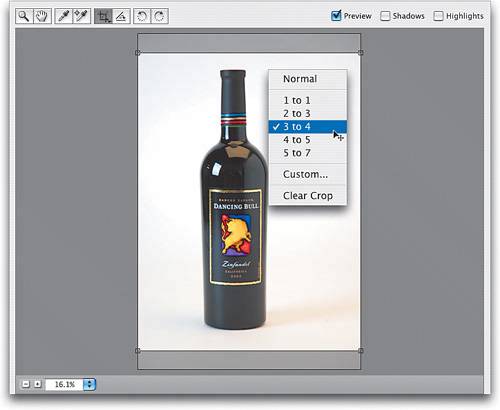 Step FourOnce you click on the Open button in Camera Raw, the image is cropped to your specs and opened in Photoshop. If you click on the Done button in Camera Raw, the cropping border remains with the file, but the image itself isn't croppedif you reopen the RAW file, you'll see the cropping border still in place.  Cropping Tip 1 If you have a crop border in place and click Save in the Camera Raw dialog, a Save Options dialog will appear. If you choose Photoshop in the Format pop-up menu, a new option will appear called Preserve Cropped Pixels. Select that option and click Save. When you later open this cropped image, it will appear cropped, but the image will be on an editable layer (not the Background layer), and the rest of the original image is still available. Just press V to get the Move tool and drag it into view within the document window. 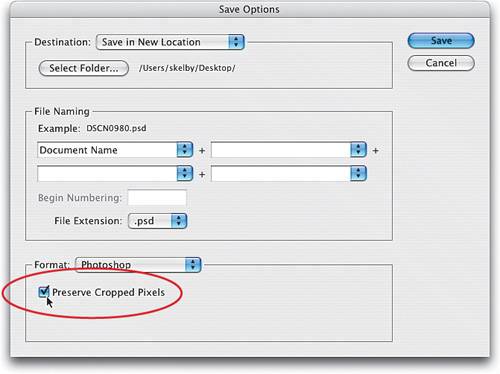 Cropping Tip 2 If you have multiple photos open in Camera Raw, you can crop them all at one time. Here's how: Click on the Select All button above the row of thumbnails along the left side of the Camera Raw dialog, and then use the Crop tool to create your cropping border on your image in the preview area. If you look at the other images along the side, you'll see they all have a tiny Crop icon in the bottom-left corner of their thumbnail, indicating that they'll all be cropped to match (when they're opened or saved). 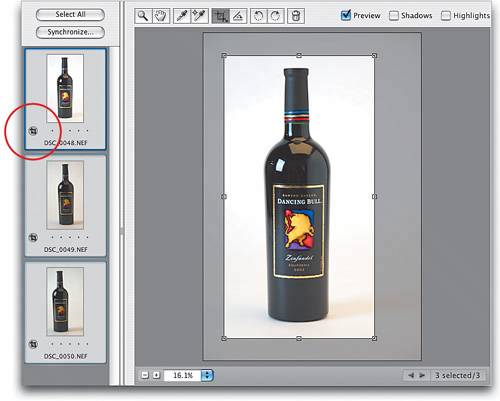 Cropping Tip 3 If you have a cropping border in place, you can zoom your cropped area to fit within the entire preview window by simply double-clicking on the Crop tool. |
|
EAN: N/A
Pages: 187
- Integration Strategies and Tactics for Information Technology Governance
- An Emerging Strategy for E-Business IT Governance
- A View on Knowledge Management: Utilizing a Balanced Scorecard Methodology for Analyzing Knowledge Metrics
- Technical Issues Related to IT Governance Tactics: Product Metrics, Measurements and Process Control
- Managing IT Functions