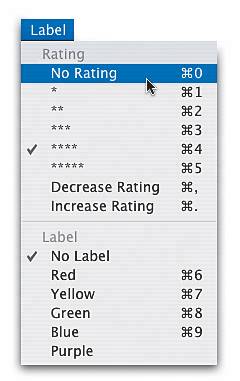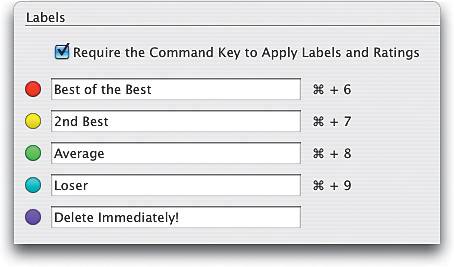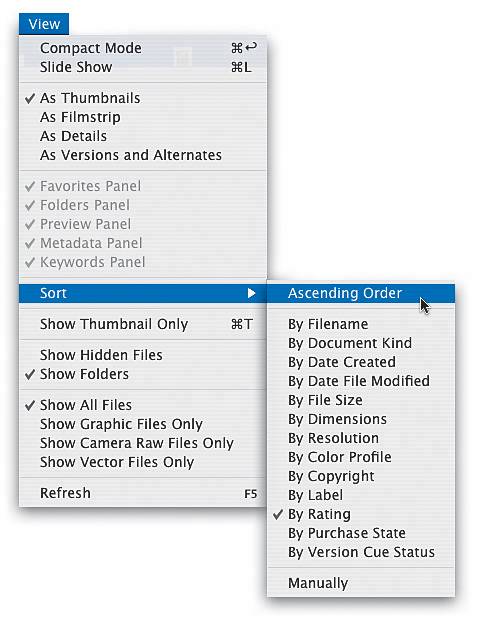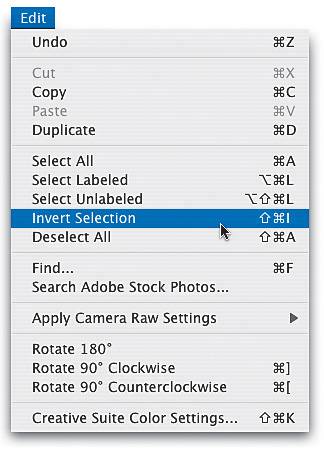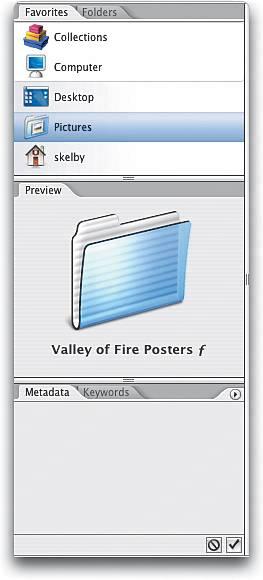Sorting and Arranging Your Photos
|
| Ah, finally, we get to the fun partsorting your photos. Adobe has been trying different sorting methods since they introduced the File Browser. Back in Photoshop 7, you had to rank each photoand even then you didn't necessarily get them in the exact order you wanted. In CS, you could flag photos, and then just view the flagged images. Well, in Photoshop CS2, Adobe's taking things up a notch with a new rating scheme that's a mix of the best of the Photoshop 7 and CS versions, with some nice new bells and whistles. Method OneDrag-and-DropSorting is based on the simple premise that in every digital roll you have some good shots, some "just-okay" shots, and some completely lame shots (or "losers," as we call them). Generally, people want the good shots to appear at the top of the Bridge's thumbnail window, followed by the just-okay shots and the lame shots (if you keep them at all) at the bottom. You can do this manually by simply clicking-and-dragging the thumbnails into the order you want. For example, if you want a thumbnail in the second row to appear in the top row, just click on its thumbnail and drag it to that spot. A thick, vertical bar lets you know where the dragged thumbnail will land. You can drag photos around just like you would on your own personal lightbox, putting photos into the exact order you want them. Sorting this way works great when you're working with a small number of photos (like 24 or fewer), but when you start to sort a 1-GB memory card, dragging them around gets incredibly cumbersomethat's why now there's an improved "rating" system. 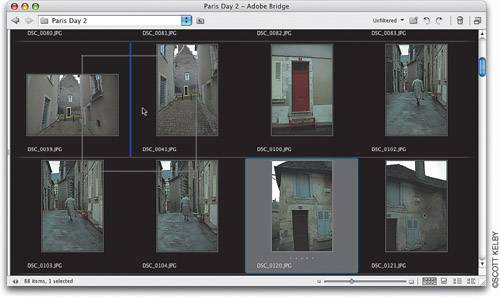 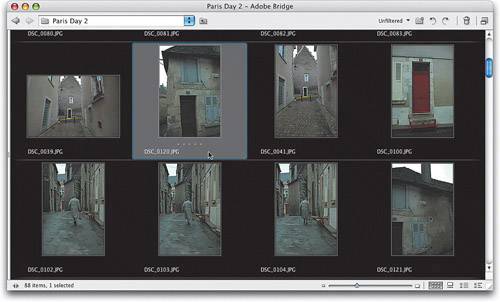 Method TwoStar RatingsWhen you're sorting a large number of images, try rating them (rather than dragging them around). If you're an iPod user, you're probably familiar with how you rate songs on your iPod (or in iTunes), and this is very similar. You can rate your photos (from one star to five stars) by first clicking on the photo you want to rate. Five tiny dots will be visible directly beneath your thumbnail. Click-and-hold on the first dot and a star will appear. Drag to the right to add up to five stars. That's ityou've rated the photo. (By the way, you can just click directly on the dot you want; you don't have to drag.) You can also rate by clicking on the photo and pressing Command-5 (PC: Control-5), -4, -3, etc. To rate multiple photos at once (which is what you want to do), Command-click (PC: Control-click) on your best images, give just one of them a five-star rating, and all the other selected photos will receive the same rating. (Note: Files saved as read-only cannot be rated.) 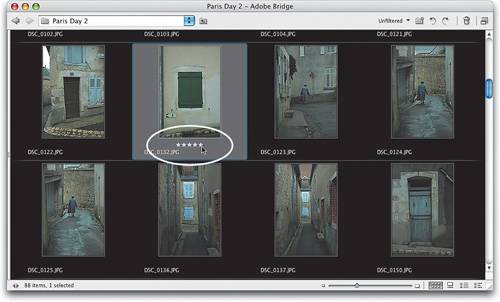 Putting these Ratings to UseOnce you've rated your photos, you can sort them fast. For example, to see just your best shots, click on the word "Unfiltered" in the upper right-hand corner of the thumbnail window. A drop-down menu will appear in which you can choose Show 5 Starsonly your five-star photos will be displayed. You can also use the keyboard shortcut Command-Option-5 (PC: Control-Alt-5) to see just your five-star rated images (or use the shortcut but press 4, 3, etc., to see those star ratings). 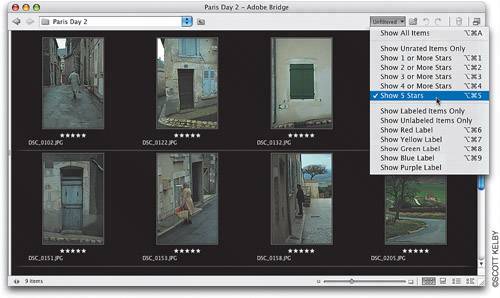 Method ThreeLabeling PhotosLet's say you've rated your most recent import of photos, and you rated 37 of those photos with five stars. Within that five-star grouping, aren't there some that are better than others? I mean, isn't there a best five-star photo? And a second best? So, how do you separate your best five-star images from the pack? Why you'd label them with a color, of course (that way you can have a red five-star image!). Seriously, imagine how good a photo would have to be to be a red five-star photo. In fact, if you do rate one as a red five-star, a pop-up menu appears where you can choose Submit to National Geographic (kidding). 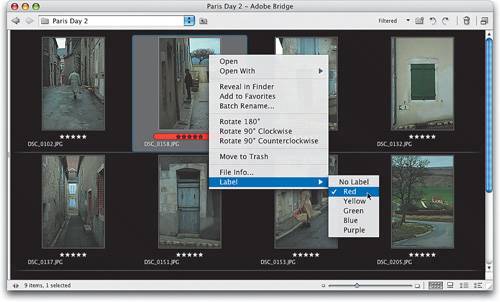 Step OneTo add color labels, Control-click (PC: Right-click) on your selected photos, and when the contextual menu appears, you'll see a submenu at the bottom called Label. Choose the label color you want. The label colors go from Red (which I assume would be the best) to Yellow, Green, Blue, and Purple. By the way, all the label colors have keyboard shortcuts (Command/Control-6, -7, etc.) except Purple (the label of shame), which has no shortcut. It should only be used for your worst best photos. 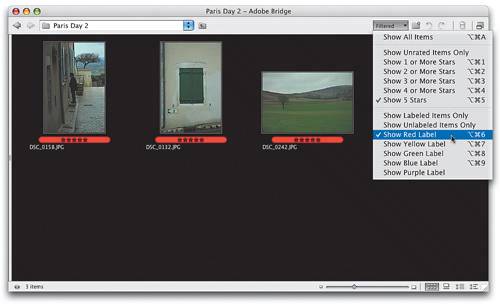 Step TwoOnce you've filtered your thumbnails (so only your five-star photos are showing), click on the word "Filtered" (notice it changed from "Unfiltered"). This time choose Show Red Label, and only the five-star, red-label photos (the best of the best) will be visible. Lazy RatingIf you've rated a photo, and then realize that it doesn't have the proper rating, don't go back and drag over the little dots (that's so, I dunno, manual). Instead, to increase the rating of a selected image, just press Command-. (PC: Control-.) (that's the Period key by the way). If you want to make sure your photo never gets on the cover of a national magazine, decrease its rating by pressing Command-, (PC: Control-,) (oh, and that's the Comma key). Note: Another reason I called this "lazy rating" is that not only are you being lazy, but the Bridge is acting lazy as well, because it seems to change the rating at a much slower pace. Here I lazily lowered the rating from five to four stars. 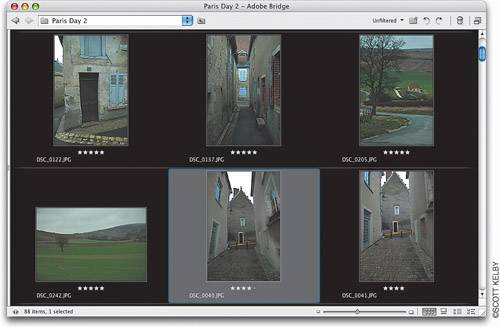 Clearing Your RatingsIf you've applied a rating to a photo and you want to remove the rating, just click on the thumbnail and press Command-0 (zero) (PC: Control-0 [zero]). However, if this photo is labeled, as well as rated, this will not remove the label color. To do that, you have to Control-click (PC: Right-click) on the selected thumbnail, go under the Label submenu, and choose No Label. Now, why doesn't the No Label option have a shortcut? Perhaps it's the same reason Purple doesn't have a shortcut. These designations are for lame photosphotos other people takenot us, right? Right! Tip Although you can't change the label colors, you can change their names by going to the Preferences dialog (under the Bridge menu on a Mac; the Edit menu on a PC) and choosing Labels from the categories on the left of the dialog. Now you can just type in your new custom label names beside each color. Live Rating Done BackwardsYou'll probably find that it's helpful to sort your photos by rating. That way your five-star photos show up at the top of your Bridge, followed by the four-star, three-star, and so on, with the real dogs (the one-star photos) appearing at the bottom. Well, this actually takes two steps because of a default setting that just seems sort of backwards to me (maybe it's just me), but here's what you need to do: First, go under the View menu, under Sort, and choose By Rating. Now, your thumbnails are sorted according to the ratings you've applied to your photos, but here's the catch: By default, your five-star photos will actually appear at the bottom. Why? Because for some reason, by default, the Ascending Order sorting option is turned on. All you have to do is turn it off (it's at the top of the Sort submenu under the View menu). Now your five-star photos will appear up top, followed by your four-star, etc. First choose to sort by rating Then turn off Ascending Order When You Need to RefreshIf you plug in a memory card or insert a CD, it often shows up in the Folders palette on the left side of the Bridge. I say often, because if the Bridge is already open when you insert the card, it doesn't automatically update to show the card. But if the Folders palette is visible and you don't see your card (or CD, etc.), then just choose Refresh from the Folders palette's flyout menu (in its top-right corner). The Bridge will update your Folders palette to show your card. Other Thumbnail TipsThere are a few little tips that aren't big enough for their own tutorial but are handy enough that I felt they needed to be included: Selecting Your Unselected PhotosLet's say you've got six photos selectedmeaning you've Command-clicked (PC: Control-clicked) on them. If you decided you want to select everything but those six, you can go under the Edit menu and choose Invert Selection. Duplicating FilesWant to quickly duplicate any file? Just click on its thumbnail and press Command-D (PC: Control-D). You'll see the thumbnail of this duplicate appear in the Bridge next to the original (it adds the word "copy" to the file name so you'll be able to tell it apart from the original). To duplicate multiple files, just select them all first, and then use the shortcut. Opening from Your Hard DiskIf you're working on your computer and you run across a folder of photos you'd like to open in the Bridge, just drag-and-drop the folder right into the Preview palette; the photos in that folder will open in the Bridge. |
|
EAN: N/A
Pages: 187