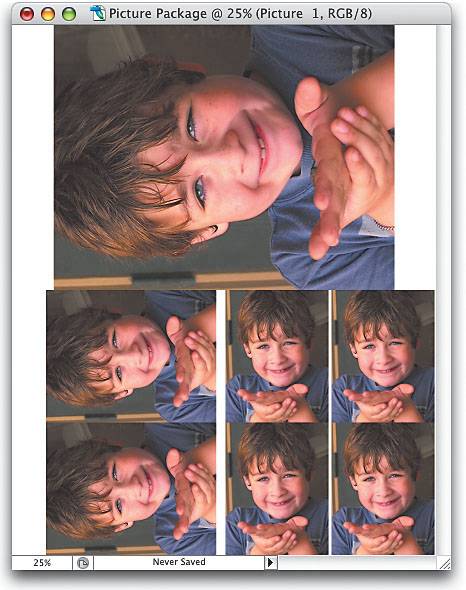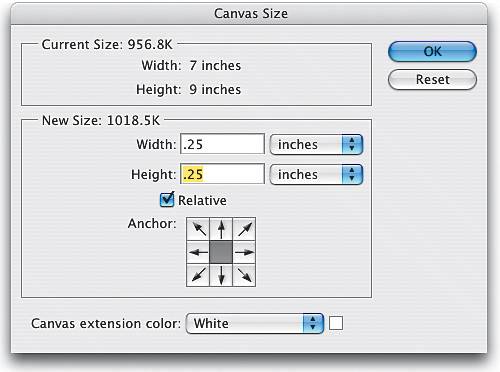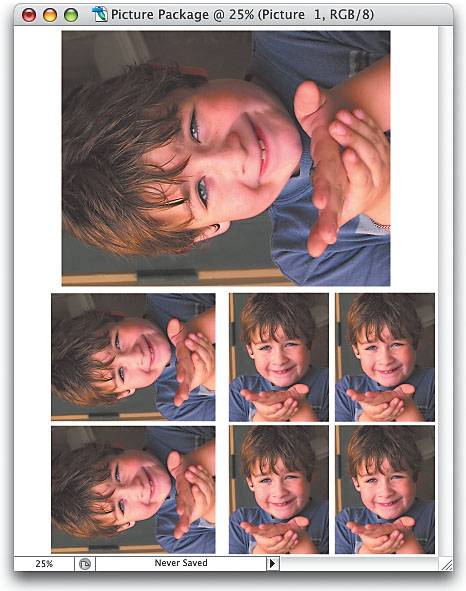Getting One 5x7 , Two 2.5x3.5 , and Four Wallet Size on One Print
|
Getting One 5x7", Two 2.5x3.5", and Four Wallet Size on One PrintWhen it's time to deliver final prints to your client, you can save a lot of time and money by creating a "Picture Package," which lets you gang-print common final sizes together on one sheet. Luckily, Photoshop does all the work for you. All you have to do is open the photo you want ganged and then Photoshop will take it from there, except the manual cutting of the final print, which is actually beyond Photoshop's capabilities. So far. Step OneOpen the photo you want to appear in a variety of sizes on one page, and then go under the File menu, under Automate, and choose Picture Package. (In Photoshop CS2, you can also choose Picture Package from the Photoshop submenu, under Tools, from right within the Adobe Bridge.) At the top of the dialog, the Source Images section is where you choose your source photo. By default, if you have a photo open, Photoshop assumes that's the one you want to use (your Frontmost Document), but you can choose from the Use pop-up menu to pick photos in a folder or an individual file on your drive. By default, Picture Package chooses an 8x10" page size for you, but you can also choose either a 10x16" or 11x17" page size. 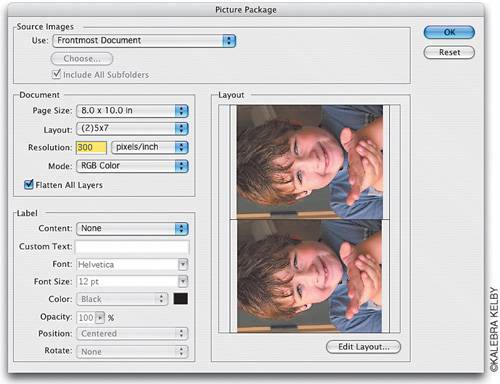 Step TwoYou choose the sizes and layout for your Picture Package from the Layout pop-up menu. In this example, I chose (1) 5x7(2) 2.5x3.5 (4) 2x2.5, but you can choose any combination you like. When you choose a layout, a large preview of that layout appears in the right column of the dialog. 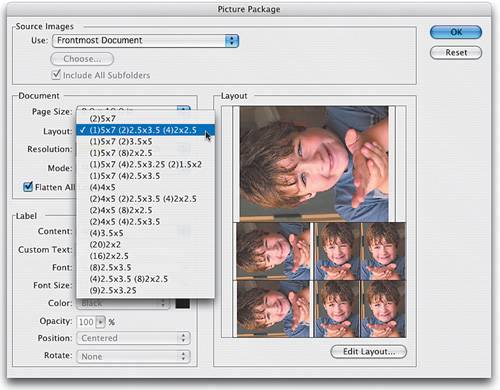 Step ThreeYou can also choose the final resolution output in the Resolution field (which I lowered to 212 ppi here, because you don't really need a high resolution when you're not printing to a commercial press). Then, you can pick the color mode you'd like for your final output (in this case, I chose RGB in the Mode pop-up menu because I'll be printing to a color inkjet printer). The bottom-left section of the dialog is for labeling your photos, but be forewarnedthese labels appear printed right across your photos, so use them only if you're creating client proof sheetsnot the final prints. Note: Like the Web Photo Gallery, with the exception of adding your own custom text, this information is pulled from embedded info you enter in the File Info dialog, found under the File menu. 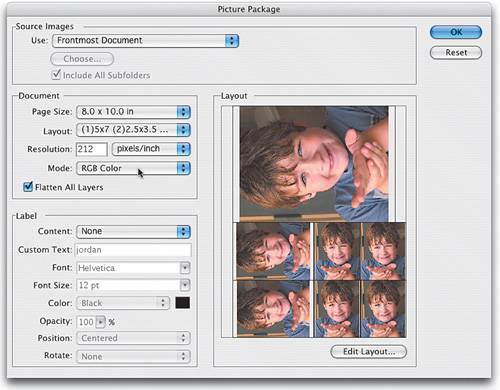 Step FourClick OK and Photoshop automatically resizes, rotates, and compiles your photos into one document. The one thing many photographers have complained about is that Picture Package doesn't offer you a way to add a white border around each photo in the package, but we've got a workaround for that, so close this document without saving it. Step FiveTo have a white border appear around your photos in Picture Package, you have to first add that space manually. Start by pressing the letter D to set your Background color to white, and with your photo still open, go under the Image menu and choose Canvas Size (or press Option-Command-C [PC: Alt-Control-C]). Make sure the Relative checkbox is selected and enter the amount of white border you'd like in the Width and Height fields (I used a quarter of an inch). Step SixWhen you click OK in the Canvas Size dialog, a white border will appear around your photo. Now you're ready to go under the File menu, under Automate, and choose Picture Package. 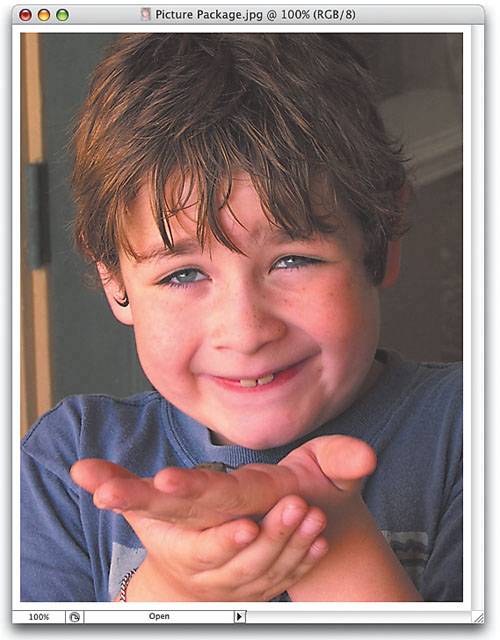 Step SevenYour previous settings should still be in place in the Picture Package dialog, so just click OK. Here's how your final Picture Package output will look, with a border added around each photo (compare it with the Picture Package output in Step 4 with no border). Remember, although the final print sizes will be correct (a 5x7" will still measure 5x7" including the border), adding this white border does make the photo itself a little bit smaller in order to compensate. Step EightAnother feature of Picture Package is that you can use more than one photo. For example, to change one of the 2.5x3.5" prints to a different photo (while keeping the rest intact), just click on the preview of the image that you want to change in the Layout section. 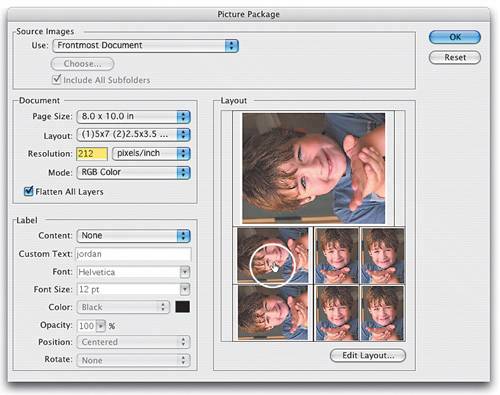 Step NineWhen you click on this photo, a dialog will appear prompting you to Select an Image File. Navigate to the photo you want to appear at this size and location on your print sheet. 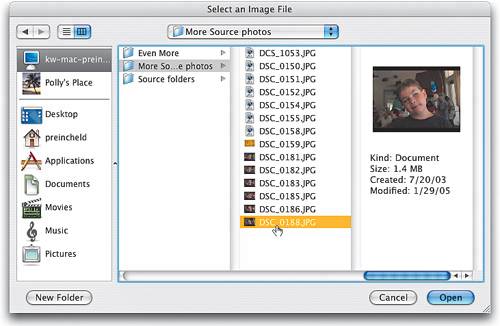 Step TenClick on the Open button and that photo will appear within your Picture Package in the dialog's Layout section. You can replace any other photo (or all the photos) using the same method. When the Picture Package looks the way you want, click OK to create your document, and then print it out from the File menu. 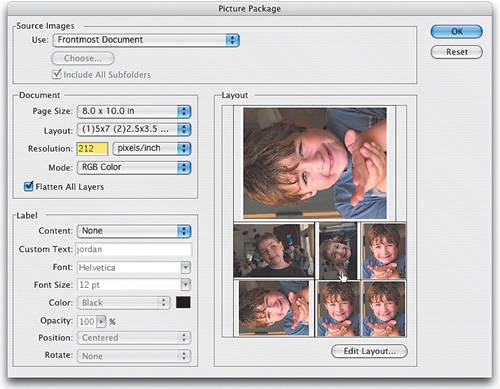 |
|
EAN: N/A
Pages: 187