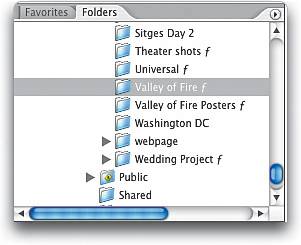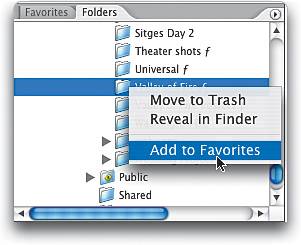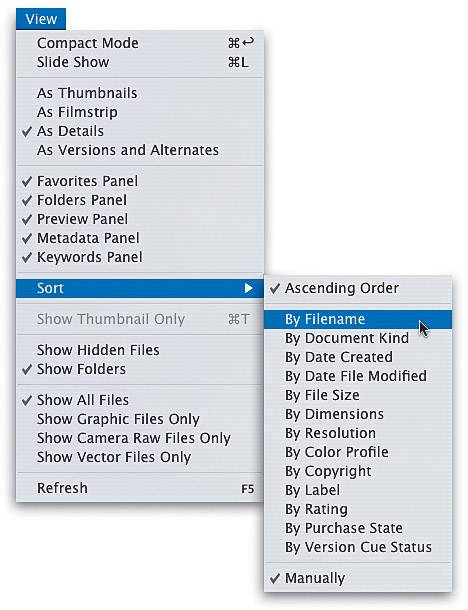Navigating to Your Photos Using the Bridge
|
| The Adobe Bridge has five built-in "layouts" for different working styles (Adobe calls them "workspaces"), and the default Bridge layout is divided into two main sections: (1) the main window that displays thumbnail versions of your photos; (2) a Panel area to the left of that (with palettes for navigating to your photos, for seeing larger previews of your thumbnails, and for viewing metadata and adding keywords). We'll look at this default layout and special built-in workspaces that have been designed to make navigating to your images even easier. Navigating to Your PhotosThe left side of the Bridge is called the Panel area (although they're really palettes, they're just not "floating palettes"like the rest of the palettes in Photoshopbecause they have to stay within the Panel area). The top-left palette is the Favorites, which is designed to give you direct access to your most-used applications and image folders. Nested right behind this palette is the Folders palette, which you use to locate photos on your digital camera's memory card, on your hard drive, on a CD of images, a network driveyou name it. The idea behind this palette is simple: It gives you access to your digital camera images without having to leave the Bridge. To access the photos inside a folder from here, just click once on the folder. Saving Your Favorite FoldersIf you find yourself going to a particular folder fairly often, you can save that folder as a "favorite" by either Control-clicking (PC: Right-clicking) on the folder (in the Folders palette or in the thumbnail window) and choosing Add to Favorites from the contextual menu that appears, or you can just drag-and-drop that folder from the thumbnail window right into the bottom area of the Favorites palette. Once you've saved a favorite folder, just click on it in your list of Favorites to get to it. Moving Photos from Folder to FolderAnother nice navigation feature of the Bridge is that you can use it to move photos from one folder to another. You do this by dragging the thumbnail of the photo you want to move, then dropping that photo into any folder that appears in the Folders palette (when you move the dragged photo over a folder, a highlighted rectangle appears letting you know that you've targeted that folder). That photo will now be removed from the currently selected folder and placed into the folder you dragged-and-dropped it into. Here we're clicking on the second photo at the top and dragging it to the Getty Shots folder on the left (you can see the square outline of the thumbnail while dragging it). 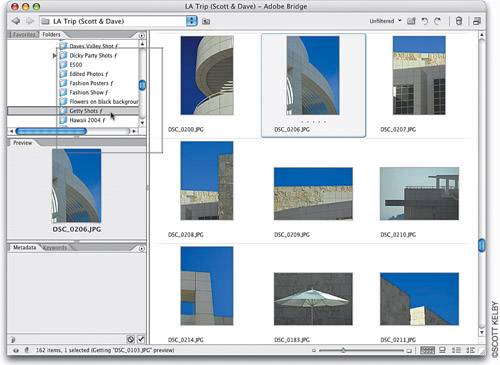 Tip If you press-and-hold Option (PC: Alt) as you drag, instead of moving your photo, the Bridge will place a duplicate of your photo into that folder, rather than moving the original. The Ideal Workspace for NavigationAdobe has pre-designed four workspaces that set the Bridge up in a configuration that works best for certain tasks. If you're going to be searching for photos, there's a workspace you'll want to know about: the File Navigator (surprisingly enough), and it's found by going under the Bridge's Window menu, under Workspace, and choosing File Navigator (or you can just press Command-F3 [PC: Control-F3]). This workspace reconfigures the Bridge with just the Favorites and Folders palettes visible on the left, making it easy to navigate and save folders as favorites. The Lightbox WorkspaceThis workspace hides all the panels on the left side from view (which expands the main thumbnail viewing area), filling the Bridge with a digital lightbox that displays photo thumbnails in your currently selected folder. This is a great layout when you're sorting through photos, deciding which stay and which get deleted. You can choose this workspace from the Window menu, under Workspace, and select Lightbox, or simply press Command-F2 (PC: Control-F2).  Tip By the way, if you ever want to quickly hide all the panels on the left side of the Bridge, just click on the double-headed arrow in the bottom left-hand corner of the Bridge. The Metadata Focus WorkspaceThis workspace puts the Metadata palette front and center by expanding its viewing area, placing it squarely in the center of the Panel area and shrinking the size of the thumbnail area. (After all, the focus here is viewing and editing your images' embedded metadata and/or adding keywords to make your photos easier to find when searching for them.) You choose this workspace from the Window menu, under Workspace, and select Metadata Focus, or press Command-F4 (PC: Control-F4). 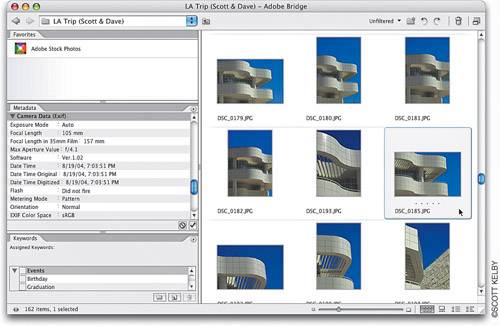 The Filmstrip Focus WorkspaceThis workspace isn't so much about sortingit's about viewing your photosand it gives you a view that's similar to Windows XP's Filmstrip folder view, which places a row of thumbnails across the bottom, with a large preview of any selected thumbnail on top (by the way, if you'd prefer to have the thumbnails appear along the right side of the window, rather than the bottom, just click on the little odd-shaped icon [with dots in the shape of a capital "L"] in the bottom-right side of the preview area). You can move from thumbnail to thumbnail (kind of like a slide show) by clicking on the left/right arrow icons along the bottom right of the preview. You can choose this workspace from the Window menu, under Workspace, and select Filmstrip Focus, or just press Command-F5 (PC: Control-F5). 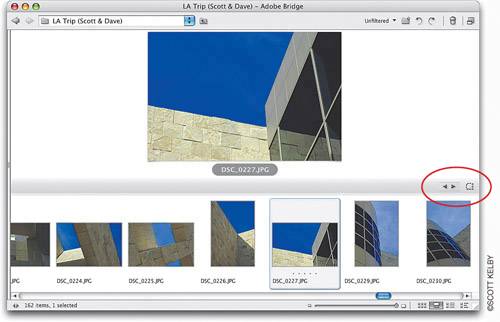 Make Your Own Custom WorkspaceAlthough Adobe ships Photoshop CS2 with four built-in workspaces (well, there are technically five if you count the ability to return to the Default Workspace by pressing Command-F1 [PC: Control-F1]), you can also make your own workspace. Stack palettes where you want them, resize your palettes' Panel area (by dragging the center tab on the divider bar left or right), and choose your desired thumbnail size from the Thumbnail Size slider in the bottom right-hand corner of the Bridge. When everything looks the way you want it, go under the Window menu, under Workspace, and choose Save Workspace. A dialog will appear in which you can name your workspace and give it a Function key shortcut. Click Save and your custom workspace will appear in the Workspace submenu. A Hidden AdvantageIf you'd prefer to have a smaller version of the Bridge, you're in luckjust click on the Switch to Compact Mode icon located in the top-right corner of the Bridge (it's the second icon from the left), and the Bridge will literally shrink in size, leaving only your thumbnails visible (much like the Lightbox view). The "hidden advantage" of this workspace is that it "floats," meaning it's always floating in front of whichever applications are open (so if you're working in Photoshop CS2 or another Creative Suite application, the Bridge will appear just like a floating palette). By the way, if you like the Compact Mode but don't want this "floating" feature, turn off Compact Window Always On Top from the Bridge's flyout menu (it's the right-facing arrow in the top-right corner). 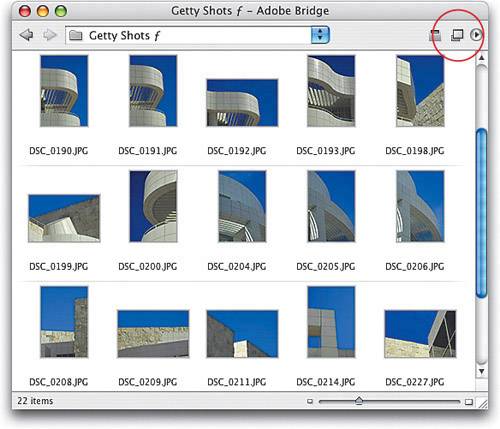 Even More CompactIf you like Compact Mode, you're gonna love Ultra-Compact Mode (believe it or not, that's it's real nameI love it!). First, switch to Compact Mode and then click on the Switch to Ultra-Compact Mode icon (it's the first icon in the top-right corner). This hides the thumbnail area, leaving just the drop-down navigation menu, the viewing mode icons, and an arrow so you can reach the Bridge's flyout menu. I guess this mode is for people who want the Bridge temporarily out of the way, without closing it or actually minimizing it (operating-system-wise).  Other Viewing OptionsBesides the built-in workspaces (and ones you create yourself), there are some other views that you might find useful. For example, there's a view that gives you a photo thumbnail and some of the EXIF metadata on that photo. You access it by going under the Bridge's View menu and choosing Details. 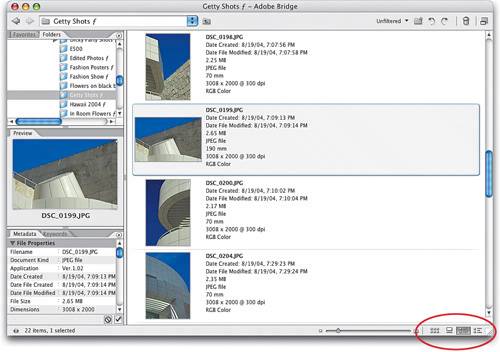 Tip If you just want to change only the thumbnail area (not the whole layout of the Bridge itself), check out the four icons in the bottom right-hand corner of the Bridge. The first (from the left) gives you the Lightbox thumbnail view; the second is Filmstrip Focus view; the third is Details; and the fourth is Versions and Alternate view. (The latter is only available in conjunction with Version Cue, Adobe's slick little Creative Suite application that helps network users find and track multiple versions of an image.) By the way, you can toggle through these different views by pressing Command-\ (PC: Control-\) (Backslash key). Sorting by File Name, Etc.Besides all the manual sorting (or using ratings, as you'll learn later), you have a wide variety of other ways to sort your photos by going under the View menu, under Sort, and choosing from the long list of options, which includes sorting alphabetically by name, by file type, by document sizeyou name it. Just choose an option from the list and your photos will immediately re-sort to your selection. |
|
EAN: N/A
Pages: 187