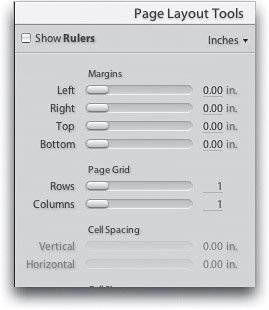Printing Contact Sheets (or More Than One Photo on One Page)
| I really can't explain why, but to this day getting multiple photos on one page has always been a struggle. I mean, we can send men to the moon, but...(don't get me started). Anyway, the good news isLightroom has changed all that, and I doubt there's a program on the planet that does a better job of creating contact sheets than it. Finally, printing multiple photos (or the same photo multiple times) is done right. This is a great day in the land of digital photography, so please join me in raising a glass to those valiant engineers who made the undoable, doable. Step OneTo get a feel for how this all works, in the filmstrip select a number of different photos, and then click on the Maximize Size template so your photo takes up the entire page. With this one-photo-per-page setup, even though you have a number of photos selected to print you only see the first photo to be printed (as shown here). ©ISTOCKPHOTO 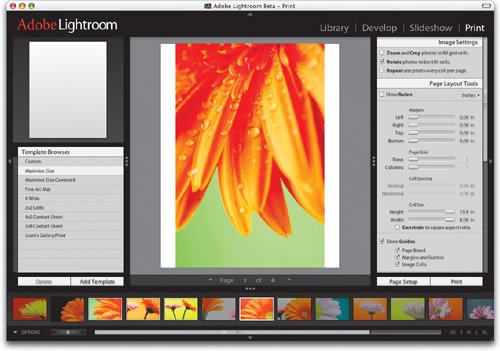 Step TwoIf you want to print more than one photo per page, you can set that up in the Page Layout Tools panel, shown here. You get to choose how many rows and how many columns you want printed on your page (using the Page Grid sliders); you get to determine the space between them (using the Cell Spacing sliders); and you get to determine how close to the edges of your page these photos get (using the Margins sliders). Step ThreeLet's start by adding two photos to the same page. Go to the Page Layout Tools panel and in the Page Grid section, click-and-drag the Rows slider to the right until you see two photos appear onscreen (Lightroom updates live as you move the slider, which really makes this process very easy). Here you can see the results of dragging the Rows slider to the right just a little bityou have two rows of photos, each in its own adjustable cell. Now, as you can see, although there's a little white margin on the sides of the two photos, in the middle they're touching. You may be fine with them touching, but you might also want some room between them. 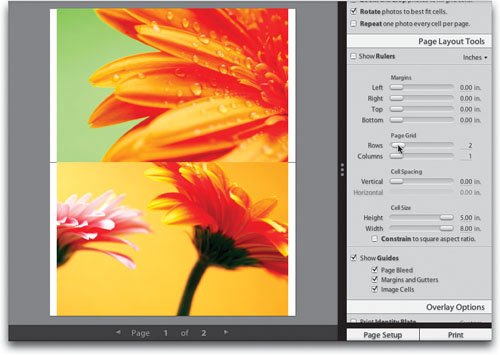 Step FourNow, it's helpful if you start thinking about your two photos as if they were in individual cells (kind of like cells in a spreadsheet) because that's how Lightroom treats them. For example, to add some space between your two photos you'd need to increase the spacing between the two cells. You do that (get ready for a shocker) using the Cell Spacing sliders. In this case, you need to increase the Vertical spacing, so click-and-drag the Vertical Cell Spacing slider to the right just a little bit (as shown here). As you drag it, you'll see the spacing increase live, so you can see just how much you want. By the way, we started this project with four photos, each on its own page. Now, you've got only two pages, with two photos on eachall the pages update automatically as you add rows and columns, and change the spacing. 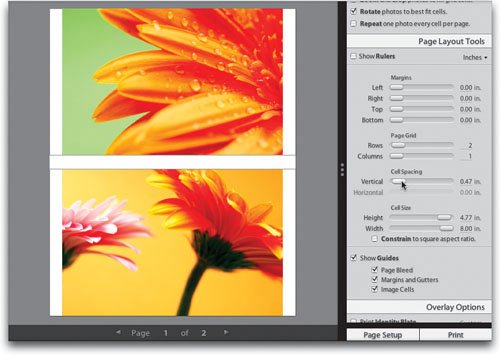 Step FiveSo, now you have space between your photos, but if you look back at Step Four, you can see that the photos still touch the top and bottom of the page. If you want to put a little margin in there, you'd move the Margins sliders, so grab the Bottom Margins slider and drag it a little bit to the right (as shown here) and drag the Top Margins slider to the right the same amount. Of course, if you don't feel like dragging sliders, you can just drag the margins themselves, right on the page (as shown earlier in the book). 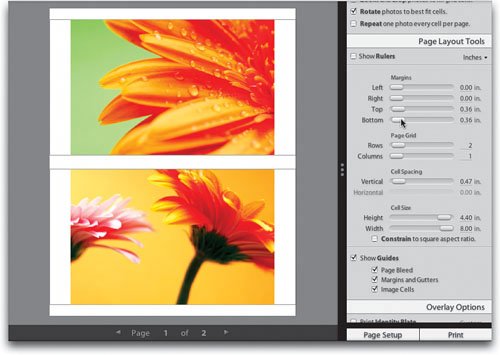 Step SixNow, let's put four photos on the same page. Just slide the Page Grid Rows slider over until you see four photos. Now, notice that we're down to just one page. We started with four photos selected one on each pagethen we added a row, which gave us two photos on two pages, and now all four photos are on one page, so there's only one page to print. Let's look at some options for what we can do with our multi-photo page. 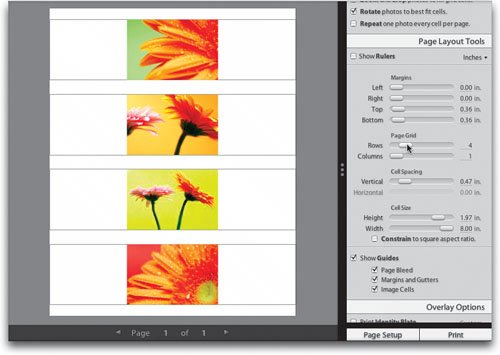 Step SevenIf you scroll up to the Image Settings panel and turn on the checkbox for Zoom and Crop Photos to Fill Grid Cells, it zooms in on your photos so they fill as much of the cells as possible (as shown here). When this option is turned on, you can reposition your photos within each cell by just moving your cursor over the photo, then clicking-and-dragging it around within the cell until it's cropped the way you want it. Now, let's turn that feature off again (in other words, uncheck the checkbox). 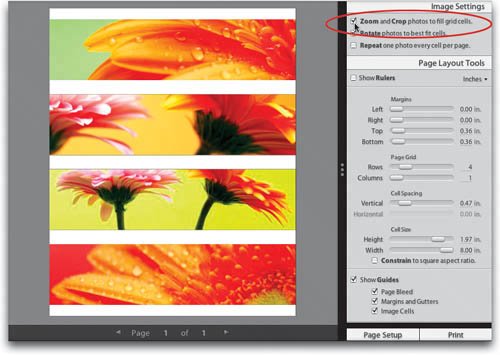 Step EightIf you want the same photo to appear multiple times on the same page, then you'll want to go to the Image Settings panel and turn on the checkbox for Repeat One Photo Every Cell Per Page (as shown here). That gives you the look you see here. Now, you might be wondering to yourself, "Why in the world would I want to do that?" Well, with this photo of a flower you might not want to, but if it was a portrait of your daughter, and you wanted to quickly create some wallet-size photos and print them all on one page, it would make perfect sense. Okay, now you can turn off that checkbox, too. 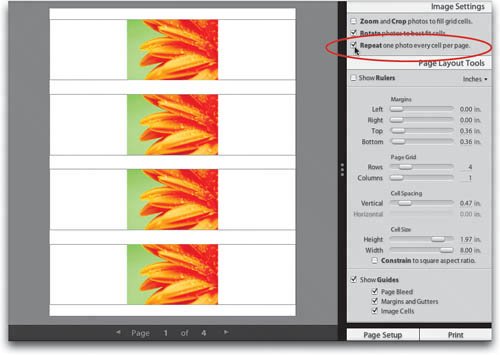 Step NineGo back to the Page Layout Tools panel and drag the Page Grid Rows slider back to 2, so you only have two rows again. Of course, besides adding vertical rows, you can also add columns (so you have rows of photos side-by-side). To do this, in the Page Grid section, drag the Columns slider over to the right until a second column appears (as shown here). So, you're still displaying four photos per page, but now you've got two columns.  Step TenNow let's add some more rows, so we can add more photos on the same page. Drag the Rows slider until you have four rows again, giving you the layout you see here (four rows in two neat columns). The reason I was able to add more rows and have them automatically fill up with photos is because when you weren't looking, I went to the filmstrip and selected more photos, until I had 15 selected in all. So, if you don't have at least 15 photos selected, go ahead and do so (by the way, if you don't have 15 photos handy, you're just not shootin' enough). 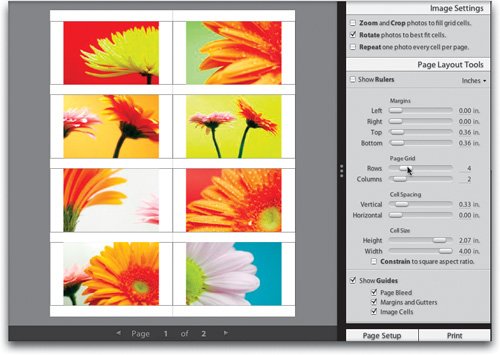 Step ElevenIf you want to turn this multi-photo page into a contact sheet, then there's another option you'll want to use. Scroll down to the Overlay Options panel and turn on the checkbox for Print Photo Information, then directly under that turn on the checkboxes for Name (to have it print the name of the photo under each image) and Dates (if you also want the date the photo was taken included). In the example shown here, both the file's name and date are displayed under each photo. 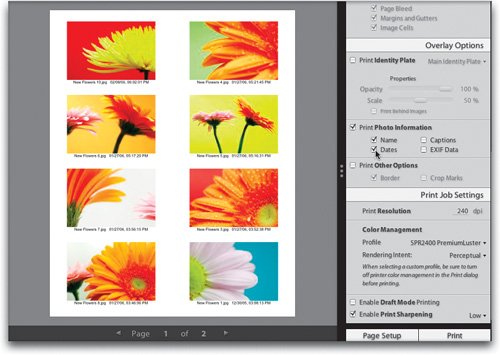 Step TwelveIf you're just going for the artistic effect, then you might want to turn off the Print Photo Information checkbox, and instead turn on the Print Other Options check-box, then turn on the Border checkbox below it, which puts a thin black border around all your photos (as shown here). You may also want to scroll back up to the Page Layout Tools panel and turn off the Show Guides checkbox so you can see an uncluttered view of your multi-photo layout (shown here). Okay, on to more contact sheet stuff. 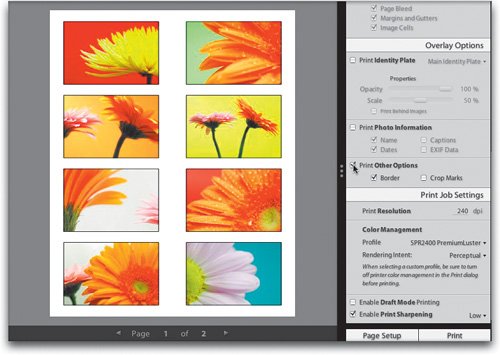 Step ThirteenIf you're going to be creating contact sheets, you should consider using the contact sheet templates Adobe included with Lightroom, at least as a starting place until you create your own. Start by clicking on the 4x5 Contact Sheet template (as shown here). By the way, that doesn't give you 4x5" photos. It creates a grid that is four columns wide by five rows deep (as shown here). ©ISTOCKPHOTO 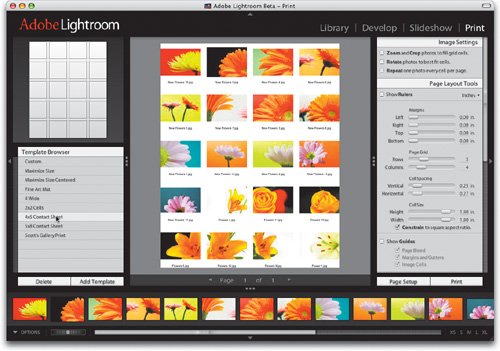 Step FourteenWhat's nice about using this 4x5 Contact Sheet template, besides the fact that it takes just one click to get to four columns by five rows with some decent cell spacing already in place, is the fact that it's set up to put the image names under the photos as well. It's just darn handy. My only gripe is that the photos print right to the edges of the page (you can see that in the previous step), so I usually wind up increasing the margins a bit (as shown here), so they're not right smack up against the edges. Once you've tweaked these margins a bit, I'd recommend clicking the Add Template button (on the left side of the window, at the bottom of the Template Browser) and saving this setup as your own custom 4x5 contact sheet. That way, you won't have to tweak the margins every time. 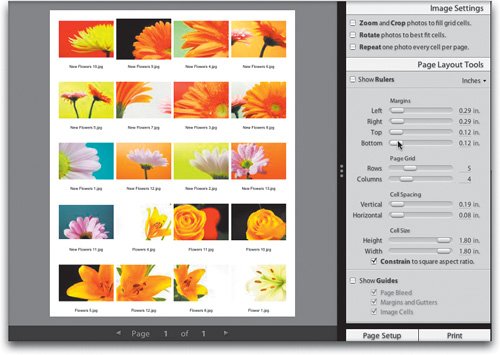 Step FifteenThere are some other nice printing templates here (they're not all contact sheets). Try the one called 4 Wide (as shown here) which gives you four nice wide rows, zoomed and cropped, and includes your Identity Plate at the bottom (as shown here), ready to print. Also try the one called Fine Art Mat, which I particularly like for photos you plan on framing. Okay, just to show you how easy it is to tweak a template, click back on your custom 4x5 contact sheet (the one you just saved as a template in the previous step), then go to the Page Layout Tools panel and decrease the number of columns to just three, so you get the layout shown in the next step. 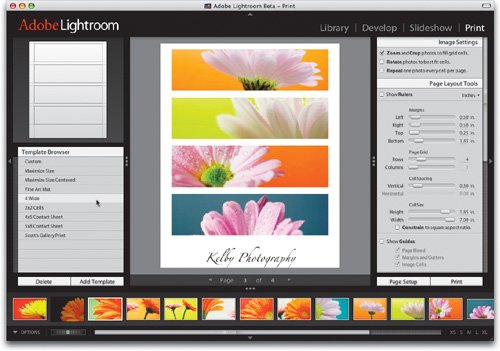 Step SixteenOkay, one last thing. Now we've got a nice contact sheet ready to print, but isn't it going to take a long time to process and print 15 high-resolution photos (even if they are on one page)? Nopein fact it's going to print so fast you'll be stunned, because you're going to scroll down to the Print Job Settings panel, and at the bottom you're going to turn on the checkbox for Enable Draft Mode Printing (as shown here). Now, instead of rendering 15 high-res photos to create these small contact sheet thumbnails, Lightroom instead uses the lower resolution preview versions, which does two things: (1) it makes your contact sheet print in a fraction of the time, and (2) the photos still look absolutely crisp and clear, because you don't need any more resolution for images this small. 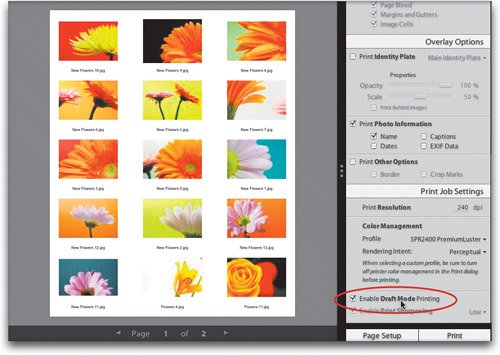 |
EAN: N/A
Pages: 71