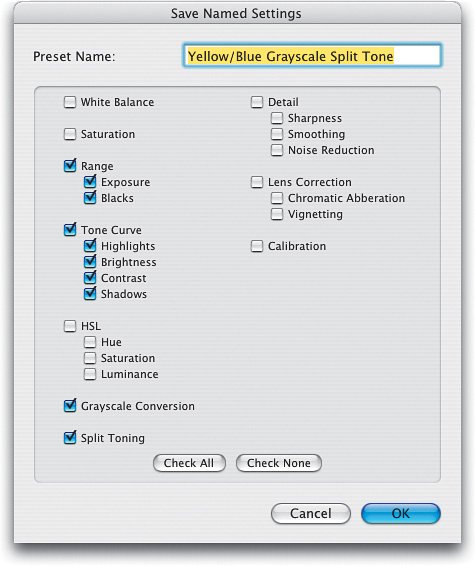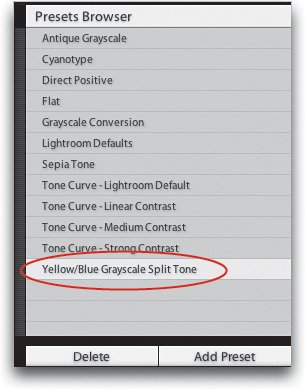Creating Your Own Presets
| Lightroom comes with a handful of presets. The real power of presets, though, is not just to use the ones Adobe included in Lightroom, but to create and apply your own custom presets, so you can correct your photos, your way, with just one click. It may sound complicated, but it's much easier than you'd think. Step OneFirst, just for example purposes, let's create a one-click preset that makes a split-toned black-and-white conversion. So, click on a photo, turn on the Grayscale Mixer checkbox, turn on the Auto checkbox, then go to the Split Toning panel, make the highlights a yellow hue, and increase the Saturation a bit. Then for the shadows, set the Hue to blue, and increase the Saturation (as shown here). Then increase the Contrast quite a bit in the Basic panel. Basically, just tweak the settings until you have something you like. ©SCOTT KELBY 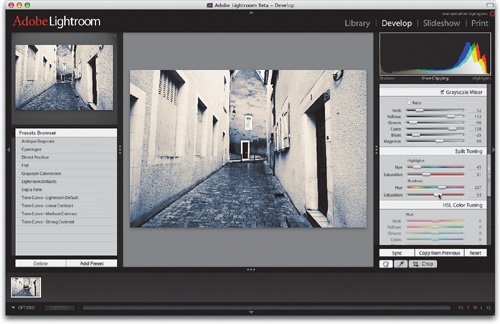 Step TwoTo save these exact settings as a preset, click the Add Preset button on the lower-left side of Lightroom's interface (below the Presets Browser). A dialog will pop up where you get to determine which of Lightroom's Develop module settings will be copied into this preset (and you get to name your preset here as well). In the example shown here, I only left checked the areas that I adjusted, and I recommend that you do the same so you always get just the results you see onscreen, and not any other settings you didn't want applied. Step ThreeWhen you click OK in the Save Named Settings dialog, it adds your newly created preset to the Presets Browser (as shown here, where our new preset appears at the bottom of the list). Step FourNow let's put our preset to work. First, open another image that you want to apply this same effect to. In the example shown here, once I opened the photo I wanted, I needed to do a quick tone correction, so I first clicked on the Lightroom Defaults preset that appears in the Presets Browser. It's fine to choose a preset first, because if you apply one preset, adding another preset on top of it doesn't erase what you did previously, so the split toning preset I'm about to apply will be added on top of the tone correction preset I just applied here. ©SCOTT KELBY 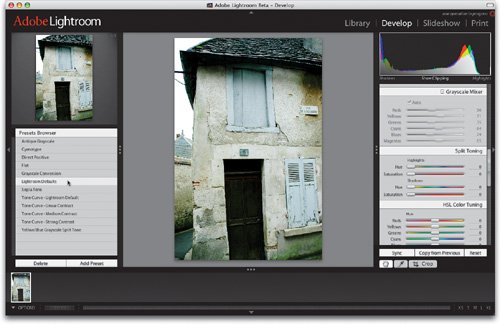 Step FiveNow click on the split toning preset you created a few steps back (it appears in the Presets Browser, as shown here). It immediately applies the grayscale conversion, the added contrast, and split toning effect, just as you had created earlierall with just that one click. That's what is so great about creating your own custom presets. 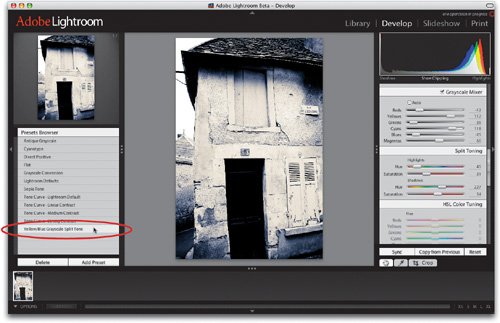 Step SixAnother nice thing about creating your own presets is that you now have access to them while you're in the Library module in the Quick Develop panel. Just click on the Preset pop-up menu and a list of all your presets appear, including the one you just created (as shown here). Nice. 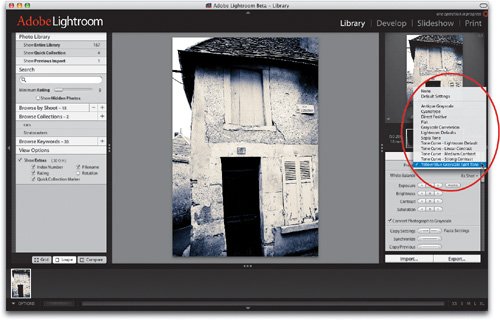 |
EAN: N/A
Pages: 71