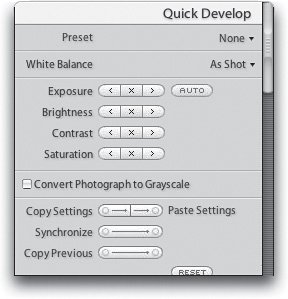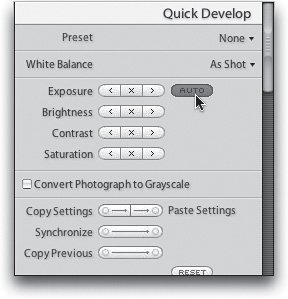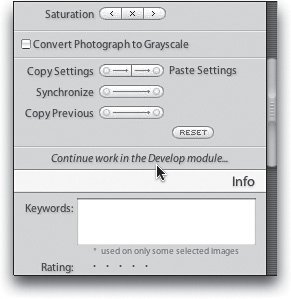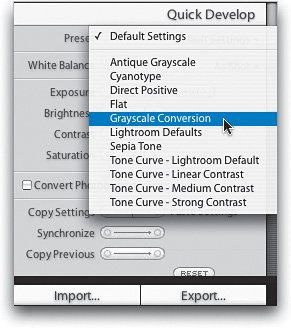Using Quick Develop for Quick Fixes
| Some photos need lots of work, and usually the more important the photo, the more tweaking it gets. But when you've got photos that need just quick minor adjustments, you can do them from right within the Library module itself using the Quick Develop panel, which gives you simple one-click adjustments for everything from Exposure to White Balance to black-and-white conversions. When you need minor simple changes, this is where to start. Step OneThe Quick Develop panel appears just below the Histogram on the right side of Lightroom's interface. If you only see the words Quick Develop but don't see a list of controls under it, just click in the bar with the words Quick Develop (as shown here) and the controls will pop down. ©SCOTT KELBY 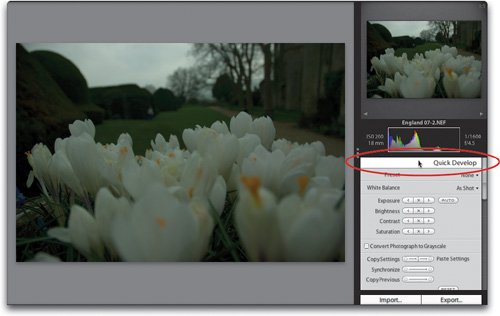 Step TwoThere's a Preset pop-up menu at the top of the Quick Develop panel, but most of these presets are special effects, like sepia tone effects, grayscale conversions, etc. More on these later, but for now we're going to focus on the most likely adjustments your photos are going to need: White Balance and Exposure. Since the photo we're using is so underexposed, we'll start by adjusting the Exposure first. Step ThreeEach of the Quick Develop adjustment setting controls has three buttons: the left arrow decreases the adjustment, the right arrow increases it, and the center button resets that particular adjustment to how it was set before you made any adjustments. We'll start with the Exposure setting, so click the right arrow once. You can see the image now appears somewhat brighter. Each time you click the right arrow, the overall exposure of the photo will get brighter. I had to click on the right arrow six times to get the exposure just about right (as shown here). 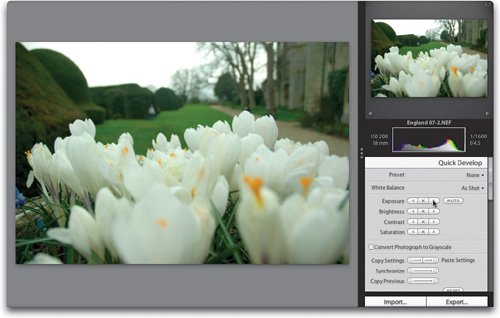 Step FourIf you're squeamish about making your own adjustments, there is an Auto button (shown here), which applies an automatic adjustment, but it only applies the Auto setting to the Exposureit doesn't affect the Brightness, Contrast, or Saturation settings. Now, I have to be honest with youI'm not a big fan of this Auto setting (at this point anyway). The changes either seem too subtle or too extreme, but so far I haven't had one that looked about right. Go ahead and open a few images, try the Auto button, and see what you think. If it works for you, don't be afraid to use it, but my guess is you're not going to fall in love with it. In fact, since the Quick Develop panel gives you kind of crude pushbutton adjustments, I doubt you'll use this entire section for much more than adjusting snapshots from your vacation taken with your point-and-shoot camera, rather than images you're shooting with your D2X or 1D Mark II. Step FiveThe other three tonal controls in the Quick Develop panel work the same way, (meaning you click the right arrow to increase their effect, left to decrease, center button to reset). Under the Exposure controls is the Brightness, which controls the overall brightness of the photo. Under that is the Contrast, and increasing the Contrast setting does just thatit increases the contrast (as shown here), making the shadows darker and the highlights brighter. 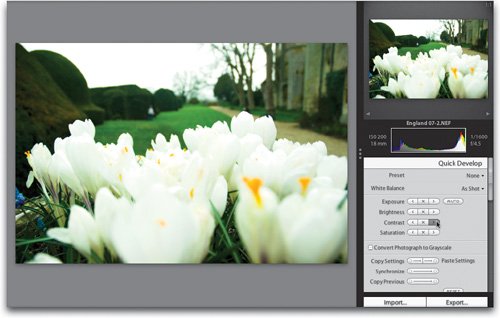 Step SixThe last control, Saturation, makes the colors more saturated each time you press the right arrow, and less saturated when you click the left arrow. If you click the left arrow enough times, you'll remove all the color, making it a black-and-white photo. However, if that's what you're after (a black-and-white photo), you'll get better results by turning on the Convert Photograph to Grayscale check-box (circled in red here). ©ISTOCKPHOTO/PAULUS RUSYANTO  Step SevenBy the way, don't worry about trying things like a grayscale conversion, or tweaking your colors, or any kind of tonal correction, because everything you do in Quick Develop is non-destructive. You're always just one click away from returning to the original unedited photo by clicking the Reset button that appears at the bottom of the Quick Develop panel (it's shown circled in red here). 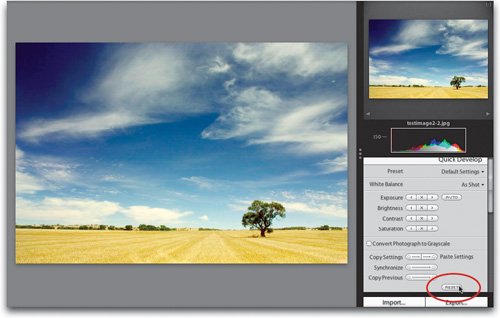 Step EightAnother thing you'll wind up using a lot within Quick Develop is the White Balance control. The reason this control is so important is this: unless you go and set the white balance manually in your camera to match the lighting conditions of where you're shooting, chances are your white balance is set to Auto. That means in challenging lighting situations, like this indoor shot under fluorescent lighting (which makes everything look kind of yellow), having the ability to fix your white balance after the fact is huge. By default, As Shot (in the camera) white balance is displayed as the current White Balance setting. If you click on the White Balance pop-up menu (as shown here), you see the list of white balance settings you can apply. ©SCOTT KELBY 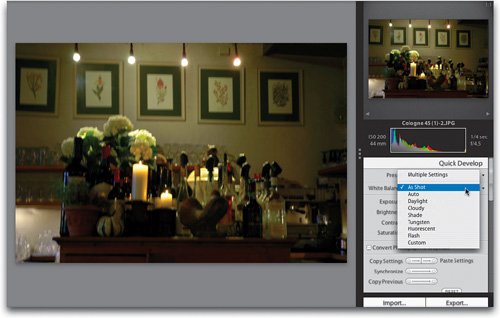 Step NineIf we had set the white balance to Fluorescent in the camera, we wouldn't have that yellow cast, but that's easy enough to fixjust choose Fluorescent from the White Balance pop-up menu (as shown here) and you can see how the yellow cast has been neutralized (which is fancy digital talk for "it's gone"). Compare this photo with the one in the previous step, and you'll see how much good the right white balance setting can do. 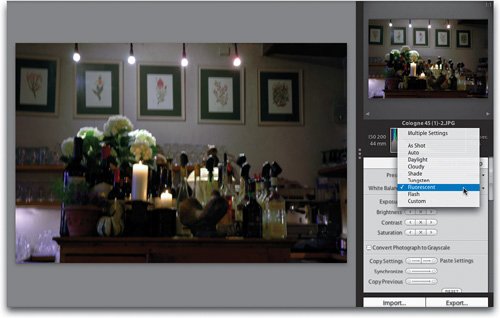 Step TenI mentioned earlier that the Quick Develop controls are kind of crude you can only click a few times, and the photo either looks good or it doesn't. However, the Develop module of Lightroom is full-powered, containing all the RAW processing controls of Adobe Photoshop's Camera Raw, and more! So, if you make some adjustments in Quick Develop and you're not getting the results you hoped for, you can keep the edits you've applied in Quick Develop and continue editing the photo over in the more powerful Develop module. To do that, scroll down a little further in the Quick Develop panel and you'll see the phrase "Continue work in the Develop module." That's not just a phrase, that phrase is actually a button you can click on (move your cursor over it and you'll see it highlight). Click on that to continue editing your photo in the Develop module. Step ElevenOkay, so now that you've had a chance to edit your images using Quick Develop's Exposure, Brightness, Contrast, and Saturation controls, along with setting the White Balance and converting your images to grayscale, you're now ready to use the presets, which give you both tonal corrections (like you've been doing) and some special effects. These are found at the top of the Quick Develop paneljust click anywhere to the right of the word Preset and a pop-up menu will appear (as shown here) with a list of preset corrections and effects (put there by Adobe). Step TwelveJust so you can see how the presets work, go ahead and open a photo, and choose Sepia Tone from the Preset popup menu (as shown here), and you can see the instant results. The photo is first converted to a black-and-white, and then a sepia tint is added to the photo. There are no buttons to push, no decisions to makeit's a preset. However, if you want to tweak the photo now, you canjust click on the Exposure arrows, or the Contrast arrows, etc. What's nice about this is you can use the presets as a starting point, and then tweak the image to your liking with just a few quick clicks. 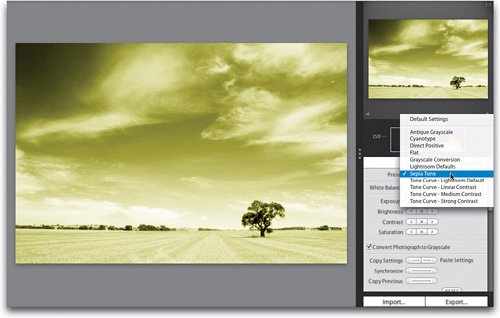 |
EAN: N/A
Pages: 71