Where Your Photos Wind Up
| Once you click the Import button in the Import Photos dialog, your photos are imported into Lightroom, right? Right. But exactly where are they? They're in two different places, and understanding the difference between these two areas is important. Step OneRemember how I mentioned that your images come in as shoots? Well you can quickly find just the photos you imported in two ways. The first is to find your shoot and click on it. You do this on the left side of the Library module, in the Browse by Shoot panel. Just scroll down until you see your named shoot, then click on it (as shown here), and the photos from that shoot appear in your Library window. ©SCOTT KELBY 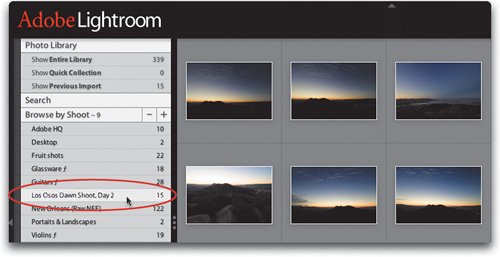 Step TwoWant an even quicker way to see the photos you just imported? In other words, do you want to see them now, without having to dig through the Browse by Shoot panel, which can be quite long once you've imported a number of shoots? The top panel on the left side of the Library module is called Photo Library and if you look in that panel you'll see a one-click button to get you to your last imported photos. It's called Show Previous Import. Click on it, as shown here, and they'll appear. 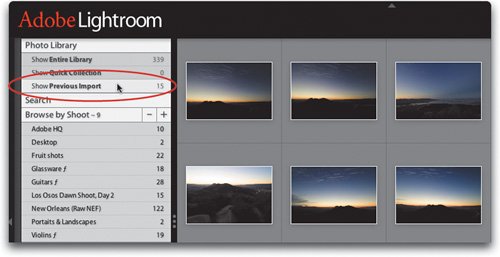 Step ThreeWhen you import your photos, their home within Lightroom is the Library. This Library holds all your imported photos (not only the ones you just imported). In fact, if you browse through a shoot, click on a photo, and hit Delete, it only deletes the photo from that shootit doesn't delete it from Lightroom because that photo is still in the Library. If you really want a photo to be completely deleted from Lightroom, in the Photo Library panel, first click on Show Entire Library (which is your master collection of photos), then click on the photo you want to delete, and press the Delete key on your keyboard. Now it's really gone. For good. ©ISTOCKPHOTO/DOUGLAS FREER & FEDOR PATRAKOV 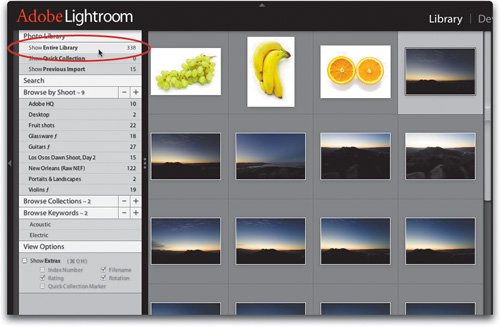 Step FourSo now you knowyou can delete a shoot (click on the shoot then hit the minus button at the top right of the panel), but that doesn't delete the photos from Lightroomit just deletes the shoot. To actually delete the photos themselves, click on Show Entire Library, click on the photo, or Command-click on multiple photos, and hit the Delete key. If you want to see where a photo in your Library resides on your hard disk, press-and-hold the Control key, click on the photo's thumbnail, and a contextual menu will appear. Choose Show in Finder (as shown here) and a Mac OS Finder window will open with your image file. Now you can copy that file to disk, delete it, etc., like you would any other file in the Finder. 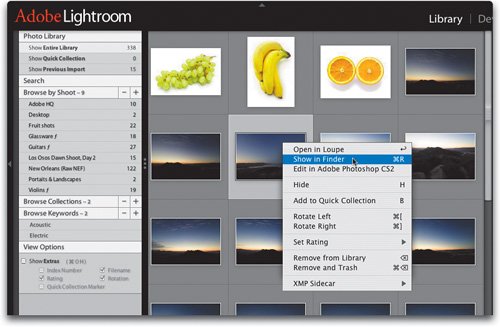 |
EAN: N/A
Pages: 71