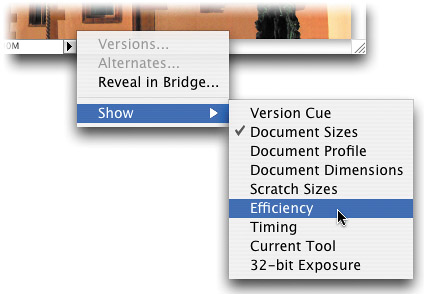DO YOU HAVE ENOUGH RAM? ASK PHOTOSHOP
| < Day Day Up > |
| Not sure if you have enough RAM? Just ask Photoshop. Believe it or not, it can tell you. Here's how: Open a document that's indicative of the type of image you normally work on. Work on the image, doing typical stuff, for about 10 minutes. Along the bottom left-hand corner of your document window, just to the right of the current document magnification readout, is the status bar. By default, it's set to display your document's file size, but if you click-and-hold on the right-facing triangle to the right of it, a pop-up menu of options will appear. Choose Show, then Efficiency. If the percentage shown is 100%, you're gold, baby! That means that Photoshop is running at peak efficiency, because 100% of the time your image manipulations are being handled in RAM. If the efficiency number shown is, say, 75%, this means that 25% of the time, Photoshop ran out of RAM and had to use free hard drive space to make up for it, which means Photoshop ran much slower 25% of the time. An efficiency of 75% is pretty much as low as you want it to go. If it shows anything less than 75%, it's time to buy more RAM. Pronto!
|
| < Day Day Up > |
EAN: 2147483647
Pages: 448
- Chapter I e-Search: A Conceptual Framework of Online Consumer Behavior
- Chapter VI Web Site Quality and Usability in E-Commerce
- Chapter VIII Personalization Systems and Their Deployment as Web Site Interface Design Decisions
- Chapter XI User Satisfaction with Web Portals: An Empirical Study
- Chapter XVIII Web Systems Design, Litigation, and Online Consumer Behavior