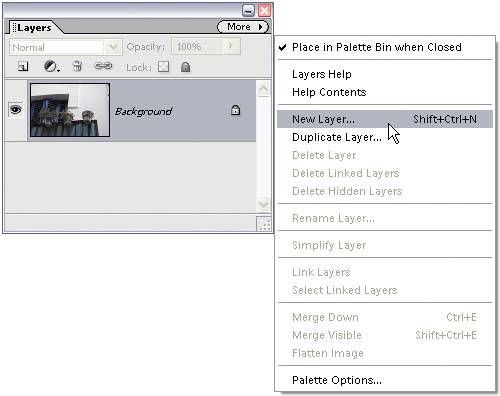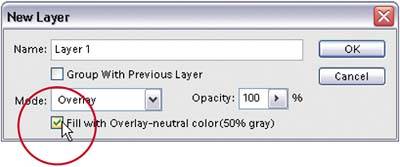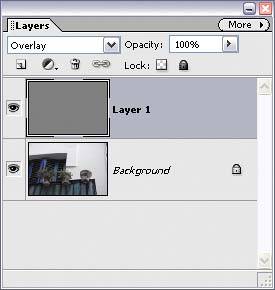Focusing Light with Digital Dodging and Burning
| If you've ever used Elements' Dodge and Burn tools, you already know how lame they are. That's why the pros choose this method insteadit gives them a level of control that the Dodge and Burn tools just don't offer, and best of all, it doesn't "bruise the pixels." (That's digital retoucher-speak for "it doesn't mess up your original image data while you're editing.") Step One©SCOTT KELBY  In this tutorial, we're going to dodge areas to add some highlights, then we're going to burn in the background a bit to darken some of those areas. Start by opening the photo you want to dodge and burn. Step Two
Go to the Layers palette, and from the More flyout menu choose New Layer (or just Alt-click on the Create a New Layer icon). This accesses the New Layer dialog, which is needed for this technique to work. Step Three
In the New Layer dialog, change the Mode to Overlay, then right below it, choose "Fill with Overlay-neutral color (50% gray)." This is normally grayed out, but when you switch to Overlay mode, this choice becomes available. Click the checkbox to make it active, then click OK. Step Four
This creates a new layer, filled with 50% gray, above your Background layer. (When you fill a layer with 50% gray and change the Mode to Overlay, Elements ignores the color. You'll see a gray thumbnail in the Layers palette, but the layer will appear transparent in your image window.) Step Five Press B to switch to the Brush tool, and choose a medium, soft-edged brush in the Brush Picker (which opens when you click the Brush thumbnail in the Options Bar). While in the Options Bar, lower the Opacity to approximately 30%. Step Six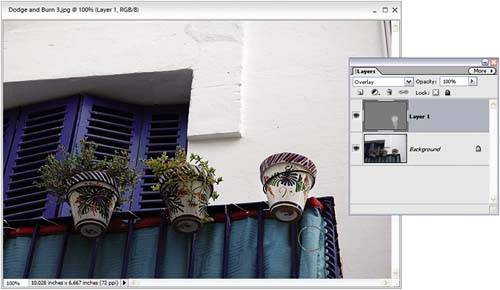 Press D then X to set your Foreground color to white. Begin painting over the areas that you want to highlight (dodge). As you paint, you'll see white strokes appear in the thumbnail of your gray transparent layer, and in the image window you'll see soft highlights. Step Seven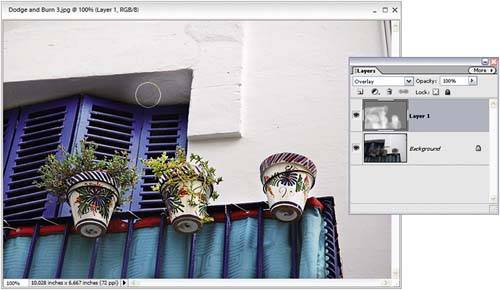 If your first stab at dodging isn't as intense as you'd like, just release the mouse button, click again, and paint over the same area. Since you're dodging at a low opacity, the highlights will "build up" as you paint over previous strokes. If the highlights appear too intense, just go to the Layers palette and lower the Opacity setting until they blend in. Step Eight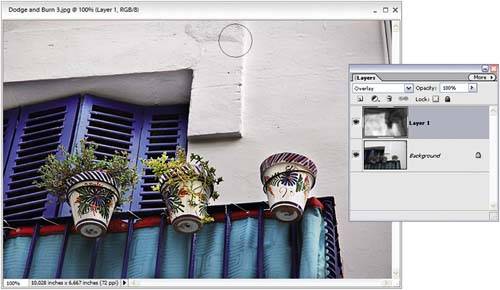 If there are areas you want to darken (burn) so they're less prominent (such as the background), just press D to switch your Foreground color to black and begin painting in those areas. Okay, ready for another dodging-and-burning method? Good, 'cause I've got a great one. Alternate Technique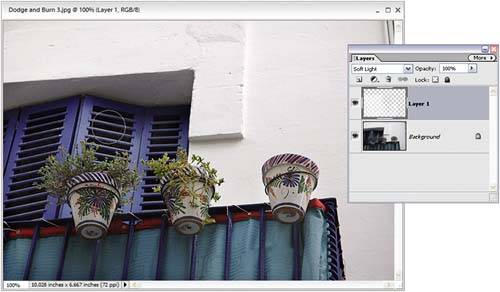 Open the photo that you want to dodge and burn, then just click the Create a New Layer icon in the Layers palette and change the blend mode in the Layers palette to Soft Light. Now, set white as your Foreground color and you can dodge right on this layer using the Brush tool set to 30% Opacity. To burn, just as beforeswitch to black. The dodging and burning using this Soft Light layer appears a bit softer and milder than the previous technique, so you should definitely try both to see which one you prefer. Before
After
|
EAN: 2147483647
Pages: 201