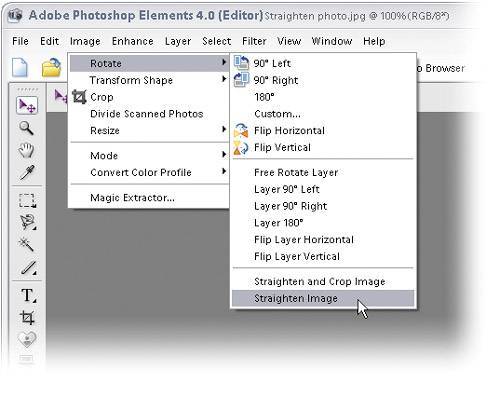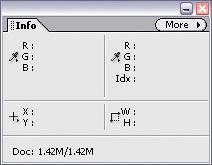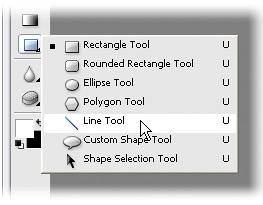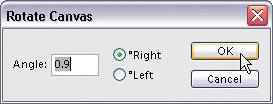Straightening Crooked Photos
| If you hold your digital camera by hand for most of your shots rather than using a tripod, you can be sure that some of your photos are going to come out a bit crooked. Well, I have good news and bad news. First, the good news: Elements has a built-in function for straightening crooked images. Now, the bad news: It doesn't always work. That's why I included a pretty slick workaround for when the auto-straighten function doesn't work. Automated Straightening
Step One (The Only One)Open the photo that needs straightening. To use Elements' automated straightening (which works fairly well in many cases), simply go under the Image menu, under Rotate, and choose Straighten Image. If it can find a straight edge, it'll straighten your image (well, most of the time). Note: Oftentimes when the image is rotated, you'll see white canvas area around the image, so if you want to straighten and crop at the same time, choose (do I even have to say it?) Straighten and Crop Image from the Image menu, under Rotate. That does it (there is no Step 2). Manual Straightening
Step OneOpen the photo that needs straightening. Go under the Window menu and choose Info to bring up the Info palette. Step Two
Next choose the Line tool from Elements' Toolbox. (It's in the Custom Shape tool's flyout menu just below the Gradient tool. You can press the letter U to cycle through the Custom Shape tools until you get the Line tool.) Step Three©SCOTT KELBY 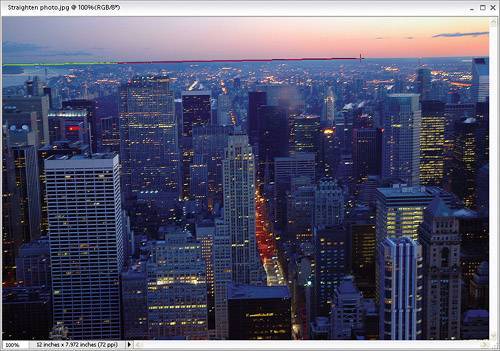 Find a straight edge in your photo that is supposed to be horizontal (such as the horizon, a table, a window, etc.anything that you think should be horizontal). Click-and-drag the Line tool along this straight edge in your photo, starting from the left and extending right, but don't let go of the mouse button (that's important). Step Four
While you're still holding down the mouse button, look over on the right side of the Info palette, and third from the top is the letter "A" representing "Angle." Look at the amount and remember that number. Now you can release the mouse button. Step Five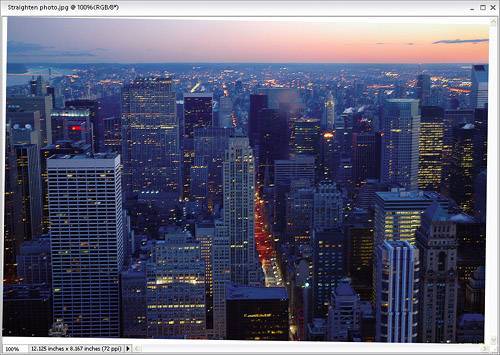
Using the Line tool in this fashion creates a Shape layer, so press Control-Z to undo this layer (it's no longer needed). Next, go under the Image menu, under Rotate, and choose Custom to bring up the Rotate Canvas dialog. Recall that angle you were supposed to remember? That goes in the Angle field in this dialog. You also have to click on the radio button for whether it should rotate to the Right or Left, then click OK and whammo! (whammo! being a technical term); your image is straightened. Note: If the rotation leaves white space near the image's corners, you can crop your image with the Crop tool (C). Click-and-drag the tool avoiding the white space and press Enter to finalize the crop. |
EAN: 2147483647
Pages: 201