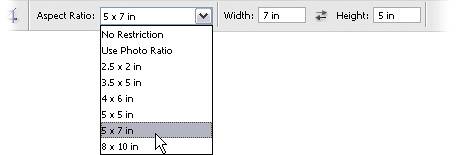Auto-Cropping to Standard Sizes
| If you're outputting photos for clients, chances are they're going to want them in standard sizes so they can easily find frames to fit. If that's the case, here's how to crop your photos to a predetermined size (like a 5x7", 8x10", etc.). Step One©SCOTT KELBY 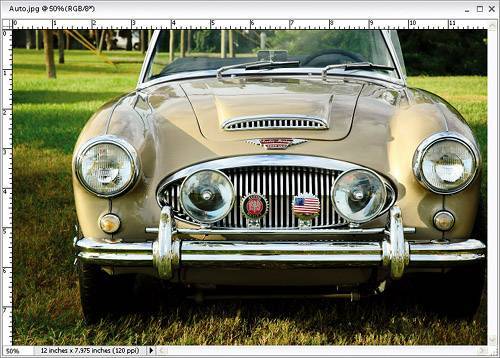 Open an image in the Elements Editor that you want to crop to be a perfect 5x7" (or in this case, 7x5" because our image is horizontal). Press C to get the Crop tool, then go to the Options Bar, and from the Aspect Ratio pop-up menu, click on the words "No Restriction." When the list of preset crop sizes appears, click on 5x7 in.
Step Two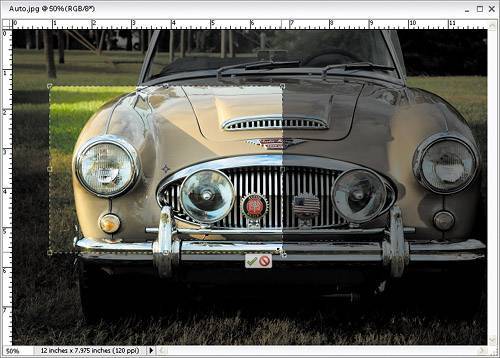 Now click-and-drag the Crop tool over the portion of the photo that you want to be 5x7" (or if your image is horizontal, Elements will automatically adjust your border to 7x5", as it did here). While dragging, you can press-and-hold the Spacebar to adjust the position of your border. Once it's set, press the Enter key and the area inside your cropping border will become 5x7". Before
After
|
EAN: 2147483647
Pages: 201