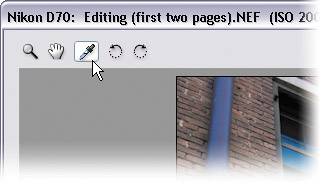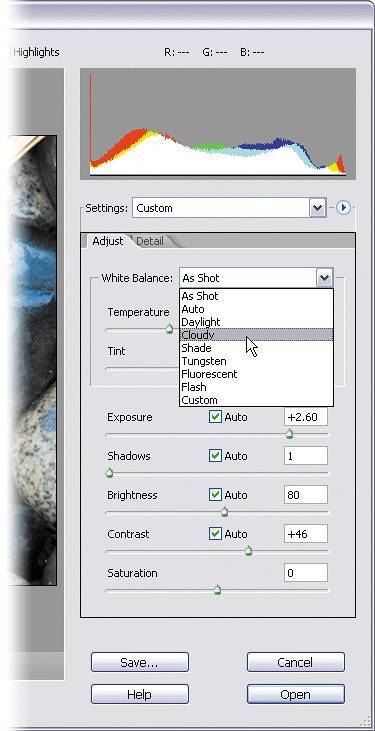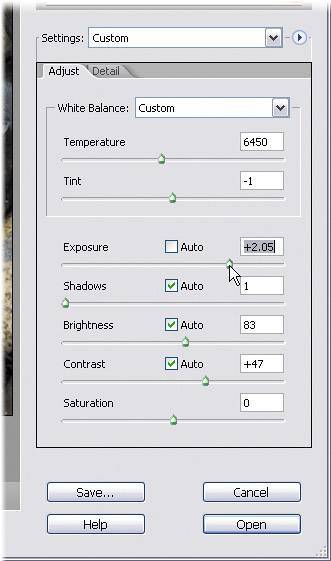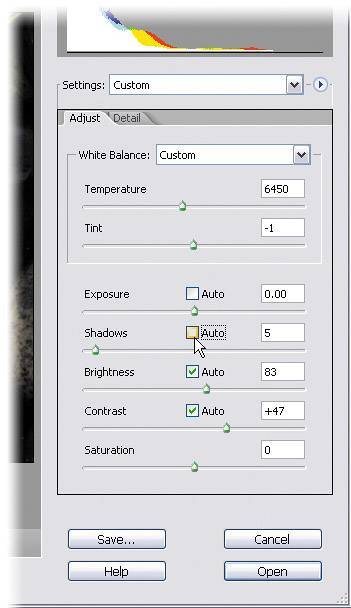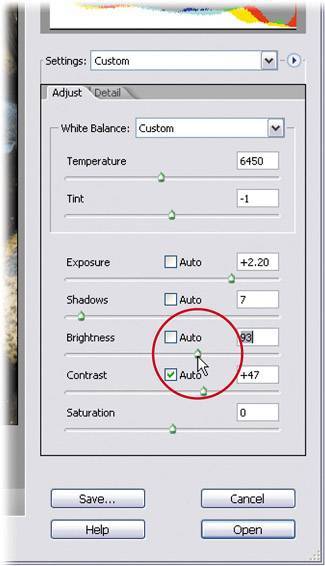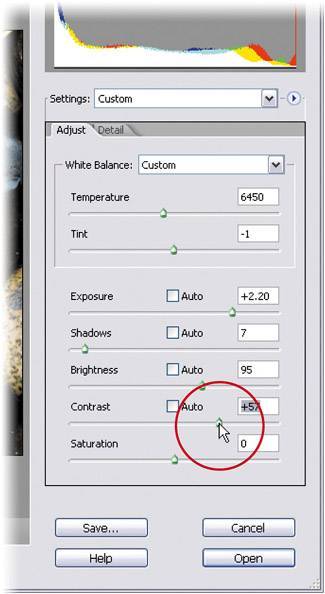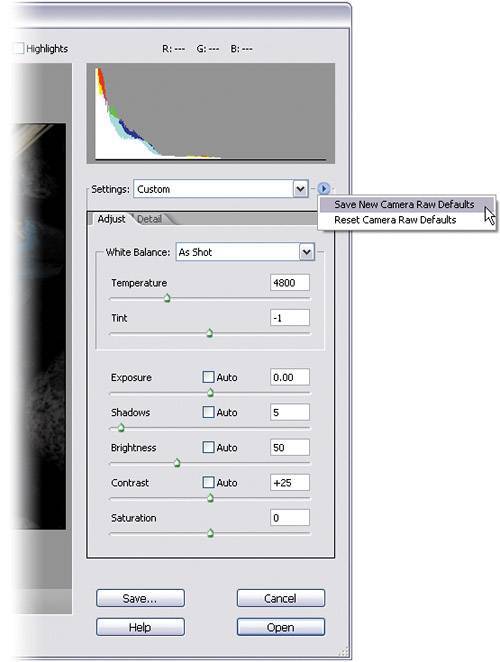Editing Your RAW Images in Camera Raw
| The RAW format is about the hottest thing happening in digital photography. There are two reasons why: (1) unmatched quality, and (2) you become the processing lab, creating your own custom originals from your digital negative (the RAW file itself, which remains unchanged). Think of it this way: With traditional film, someone at a lab processes your prints from a negative. Well, with RAW, you are the person processing the photowith control over white balance, exposure, and moreall before your file opens in Elements 4. Oh yeah, there's another benefitit's easier (nobody tells you that one). Step One©SCOTT KELBY 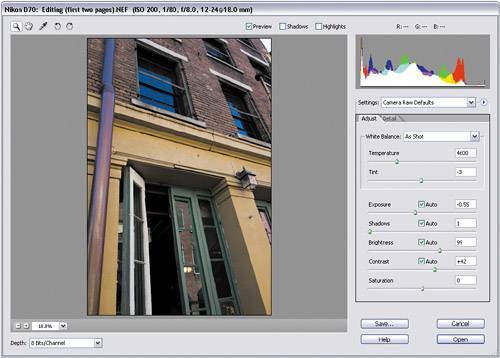 If you have a digital camera that is capable of shooting in RAW format, you may want to start shooting in RAW so you can start taking advantage of all the things we mentioned at the top of this page (if you don't shoot in RAW, you won't have access to the Camera Raw processing dialog or any of the RAW features. By the way, we call the act of editing and correcting your images in the Camera Raw dialog "processing" the image. Why processing? Because it sounds cool). Once you've set your camera to shoot in RAW, you can open these RAW photos in one of two places:
Step Two
Your RAW photo is displayed in the large preview area on the left side of the dialog. There are only three tools: the Zoom tool (Z) (for zooming in/out of the preview), the Hand tool (H) (for panning around when you're zoomed in), and the White Balance tool (I) (which looks like the Eyedropper used for sampling colors or reading tones). The two circular arrow icons to the right of these tools are used to rotate photos. Step ThreeTo take advantage of that large preview area, here are some quick preview shortcuts: There's a Zoom tool that works just like the one in the Elements Editor. If you double-click on it (in the top-left corner above the preview), it zooms your image to a 100% view. When you're zoomed in tight, press-and-hold the Spacebar on your keyboard to get the Hand tool, then just click-and-drag in the preview area to move around the image (as shown here). To quickly fit your entire photo in the preview area, double-click on the Hand tool above the preview or press Control-0 (zero). You can press Control+ (Plus Sign) to zoom in and Control- (Minus Sign) to zoom out. Also, you can rotate a photo left or right by pressing the L or R key, respectively. 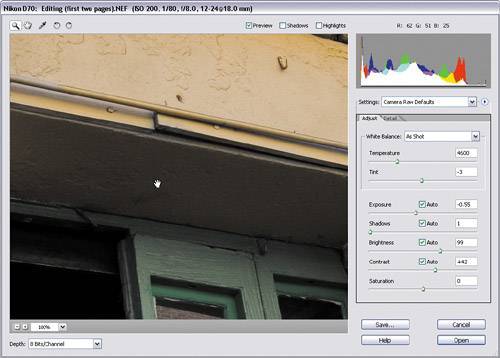 Step Four
You do your photo processing in the right column of the Camera Raw dialog. There are two tabs with different sets of controls under each, but all the basic essential adjustments are found under the Adjust tab (make sure it's visible by clicking on its tab). We'll start by adjusting the White Balance setting. When you open a photo in Camera Raw, Elements looks at the White Balance setting that was used when the photo was taken. It will display that setting in the White Balance pop-up menu (the menu will show the words "As Shot" by default). If the white balance looks good to you, you can leave it set as-is, but if the white balance wasn't set correctly in your camera (or if you just want to see if you can come up with a setting that looks better), you can apply a preset option by choosing one from the White Balance pop-up menu. Step Five©SCOTT KELBY 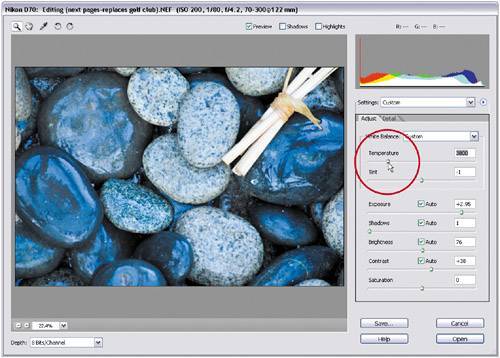 Besides using these preset White Balance settings, you can create your own custom white balance using the Temperature and Tint sliders. To make your white balance more blue, drag the Temperature slider to the left. To add more yellow, drag it to the right. The Tint slider basically does the same thing, just with different colors: dragging to the left brings more green into your photo and dragging to the right brings in more red. By using these two sliders, you can pretty much create whatever white balance situation you prefer (this is totally a personal preference thing). Step Six There's another way to set your white balance: use the White Balance tool (found at the top of the Camera Raw dialogit looks like the regular Eyedropper tool). You just press the letter I to get that tool, then click it once in a neutral area of your photo (you don't want to click in a perfectly white area with no detail; you want an area that's off-white or light gray with some detail). TIP To help you find this neutral color in your images, I've included a black-and-white swatch card for you in the back of this book (it's perforated so you can tear it out). Just put this card into your RAW shot, take the shot, and when you open the RAW file in Camera Raw, you can then click the White Balance tool on the neutral gray swatch on the swatch card. When you're done, just crop the card out of the image. (See the chapter on color correction for more information on how to use this handy card.)
Step SevenNow, let's move on to your tonal adjustments (which are located just below the White Balance section). The top slider (and probably the most widely used slider in all of Camera Raw) is for adjusting the exposure of your photo. (You can increase the exposure up to four f-stops and decrease it up to two f-stops. So, an Exposure slider setting of +1.50 would be an increase of a stop and a half.) One way to make this adjustment is to "eye" it: Just drag the slider, then look at the preview to see how your image looks. But there are some other features to help you make more informed exposure decisions. Step Eight
By default, when you open a RAW image, Camera Raw tries to automatically set the Exposure, Shadows, Brightness, and Contrast settings for you. Sometimes Auto settings do a surprisingly good job of adjusting your RAW images, so it's worth seeing how your image is affected by these Auto corrections (just turn off the Preview checkbox that appears above the preview area to see what your image looks like without these Auto corrections, press Control-U to toggle them on/off, or just click on any Auto checkboxes to turn them off). Step Nine (Exposure)If you want to set the exposure manually, you can still get some help. The method I use to set the exposure is to have Camera Raw tell me how far I can go (either increasing or decreasing the Exposure setting), so I get the best possible exposure, without clipping off any highlights or shadows. To do this, press-and-hold the Alt key and drag the Exposure slider (moving any slider automatically turns off the Auto checkbox for that slider). When you do this, the screen will turn black. If anything shows up in white (or red, green, or blue), that's a warning that the highlights are clipping (basically, that means there will be no detail in that area, which may actually be okayclipping areas like a bright reflection on a car's bumper or the center of the sun isn't a problem). So, as long as important areas aren't clipped off, I keep clicking-and-dragging to the right (with Alt held down) until some real clipping starts to appear. 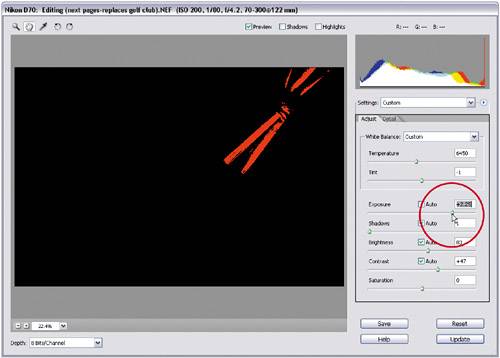 Step Ten (Shadows)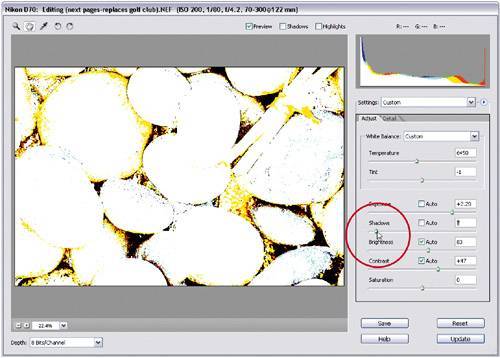 Now that your Exposure is set (and you protected your highlights from clipping), what about the shadows? Well, there's a slider for that tooit's called (surprisingly enough) the Shadows slider, and sliding it to the right increases the shadows in your photo. Again, there's an Auto checkbox (and you should give that a try), but you can also use the Alt-drag trick on the Shadows slider. This time, the preview will show shadow areas (with no detail) in pure black (meaning these areas are getting clippedwhite areas are not clipped). If you see other colors (like red, green, or blue), they're getting clipped a bit too, but not as significantly as the overall shadows (so I'm not as concerned about a little bit of clipping in color). If there's significant clipping, drag to the left to reduce the amount of shadows. If not, drag to the right until you start getting some clipping. 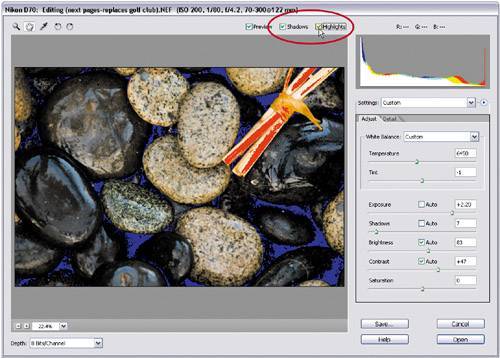 TIP Adobe added a very helpful feature to keep you from clipping either your highlights or shadows. At the top of the Camera Raw dialog, there are two checkboxes: one for Highlights, one for Shadows. When you turn them on, anytime highlight areas start getting clipped (regardless of which slider you're using), the clipped areas will appear in solid red, while clipped shadow areas will appear in blue, giving you an instant visual warning exactly where clipping is occurring. Not bad, eh? Step Eleven (Brightness)
The next adjustment slider is Brightness. Since you've already adjusted the highlights (with Exposure) and shadows (with the Shadows slider), the Brightness slider adjusts everything else (I always relate this slider to the midtones slider in the Levels dialog, so that might help in understanding how this slider differs from Exposure or Shadows). There is an Auto checkbox for Brightness, but I'm not too crazy about this particular Auto setting, as it seems (to me anyway) to give the photo a flat look, but heythat's just me. Turn Auto on/off to see if you agreeor just drag the slider to the right (above 50) to lighten the midtones or to the left (below 50) to darken them. Step Twelve (Contrast)
The Contrast slider does pretty much what you'd expect it toadds or reduces contrast (depending on which way you drag it). If you drag to the right, it increases the contrast in the image (so you can imagine you'll probably be dragging right most of the time), or if you want to reduce the contrast in your image (making it look flat), drag to the left. There's also an Auto checkbox here, but to me it never seems to add enough contrast, so I usually wind up adjusting this one myself while looking at the preview (and the histogram) as a guide. Step Thirteen (Saturation)
The Saturation slider makes the colors in your RAW photo either more saturated and colorful (by dragging to the right) or less saturated and flat (by dragging to the left). This is my least-used slider in Camera Raw, as I normally wait until I'm in Elements, because I view adding saturation as a special effect, and not generally something I do when I'm just trying to create a nicely exposed, well-balanced image. In fact, I only adjust this setting if some of the other changes I made in Camera Raw make my colors look flat. Otherwise, I ignore that slider, but that's just me; if you want more saturated photos, go for it (I won't tell anybody). By the way, there's no Auto checkbox for Saturation. I call that an act of mercy. TIP I'm sure you've noticed that the Auto checkboxes are "on" by default, but what if you want to see your images without them on at all (of course you could turn off the Preview checkbox or press Control-U)? If you really want to turn them off for good, though, here's what you do: Open a RAW file, turn off all the Auto checkboxes by pressing Control-U, and then go to the Settings flyout menu (it's the right-facing arrow to the right of the Settings pop-up menu) and choose Save New Camera Raw Defaults. Now when you open a RAW image, all the Auto checkboxes will be off by default.
|
EAN: 2147483647
Pages: 201