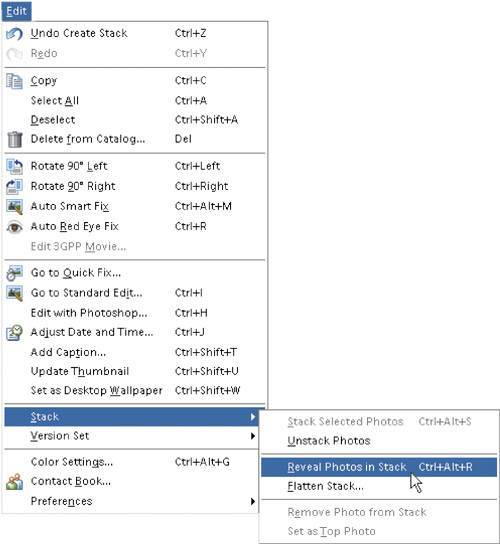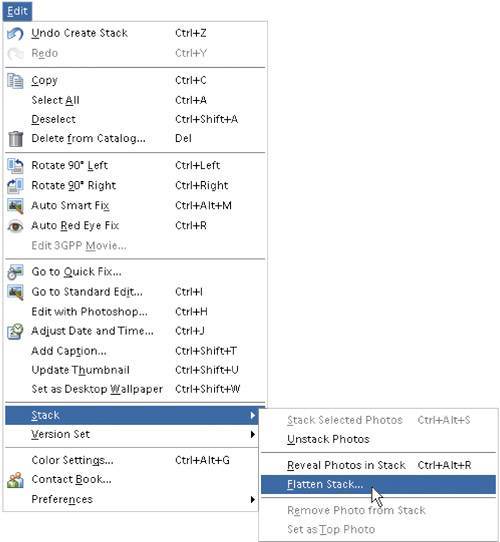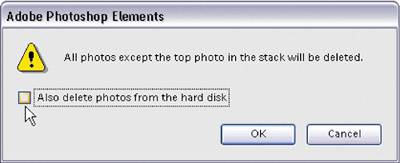Reducing Clutter by Stacking Your Photos
| This is one of my favorite features because it lets you reduce "photo clutter" and makes things more organized when working in the Photo Browser. It's called "stacking," and it lets you stack similar photos together, leaving just one photo to represent a stack of photos. So, if you took 120 shots and you've already sorted the best of the bunch into a collection, you don't have to have 120 shots cluttering up your catalog. Instead, you can have just one representative photo, and underneath it are the 120 others. Step One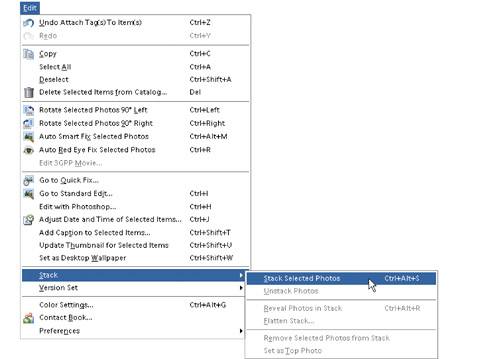 With the Photo Browser open in the Organizer, hold the Control key on your keyboard and click on all the photos you want to add to your stack (or if the images are contiguous, simply click the first image in the series, press-and-hold the Shift key, and click on the last image in the series). Once they're all selected, go under the Organizer's Edit menu, under Stack, and choose Stack Selected Photos in the submenu. Step Two©SCOTT KELBY 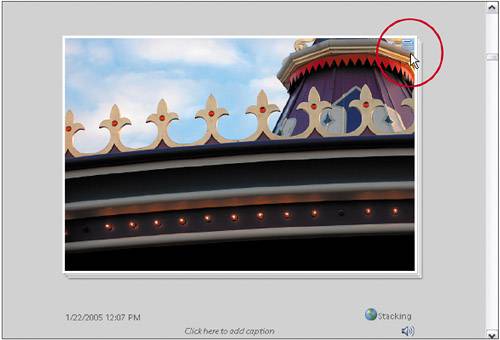 No dialog appears, it just happensyour 120 photos now are stacked behind the first photo you selected (think of it as 120 layers, and on each layer is a photo, stacked one on top of another). You'll know a photo thumbnail contains a stack because a Stack icon (which looks like a little blue stack of paper) will appear in the upper-right corner of your photo. Step Three
Once your photos are stacked, you can view these photos at any time by clicking the photo with the Stack icon, and then going under the Edit menu, under Stack, and choosing Reveal Photos in Stack. This is like doing a "Find," where all the photos in your stack will appear in a "find results" window (called the Photos in Stack window) so you can see them without unstacking them. Then return to the Photo Browser window by clicking on the Back to All Photos button in the top-left corner of the window. Step FourIf you do want to unstack the photos, select the photo with the Stack icon in the Photo Browser window, then go under the Edit menu, under Stack, and choose Unstack Photos. If you decide you don't want to keep any of the photos in your stack, select the photo with the Stack icon in the Photo Browser window, go back under the Edit menu, under Stack, and choose Flatten Stack. It's like flattening your layersall that's left is that first photo. However, when you choose Flatten, you will have the choice of deleting the photos from your hard disk or not.
|
EAN: 2147483647
Pages: 201