Tagging Multiple Photos
| Okay, you've learned how to create your own custom category (Flowers), then a custom tag so you can sort one shoot from the other (Close-Up Flower Shoot), but you're dragging-and-dropping that tag onto one photo at a time (which takes too much time for an entire shoot). There are faster ways than this one-tag-at-a-time method. For example… Step One©SCOTT KELBY 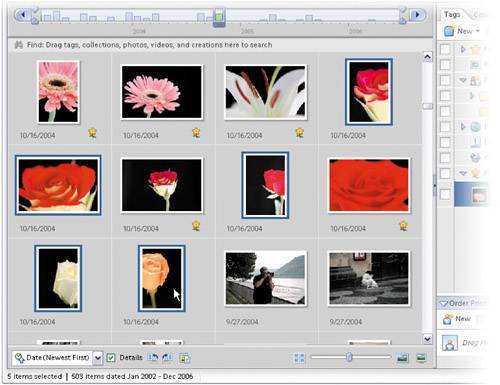 To tag all the photos from your shoot at the same time, try this: First, click on any untagged photo from the shoot. Then hold the Control key and click on other photos from that particular shoot. As you click on them, they'll become selected (you'll see a thin blue box around each selected photo). Or, if all the photos are contiguous, click the first image in the series, press-and-hold the Shift key, and then click on the last image in the series to select them all. Step Two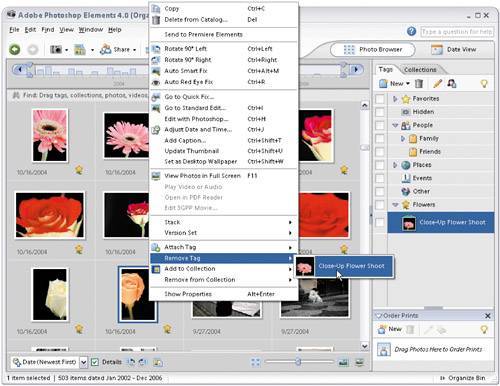 Now drag-and-drop your Close-Up Flower Shoot tag on any one of those selected photos, and all of the selected photos will have that tag. If you want to see just the photos from that shoot, you can click in the box to the left of that tag and only photos with that tag will appear. By the way, if you decide you want to remove a tag from a photo, just Right-click on the photo and from the contextual menu that appears, choose Remove Tag. If you have more than one tag applied, you can choose which tag you want removed. |
EAN: 2147483647
Pages: 201
- Key #4: Base Decisions on Data and Facts
- Beyond the Basics: The Five Laws of Lean Six Sigma
- When Companies Start Using Lean Six Sigma
- Making Improvements That Last: An Illustrated Guide to DMAIC and the Lean Six Sigma Toolkit
- The Experience of Making Improvements: What Its Like to Work on Lean Six Sigma Projects