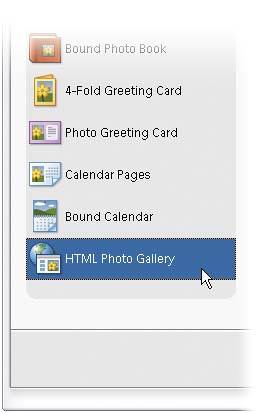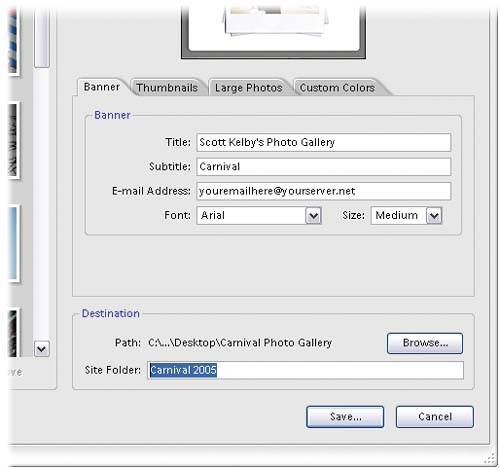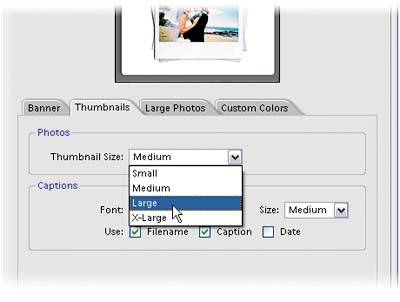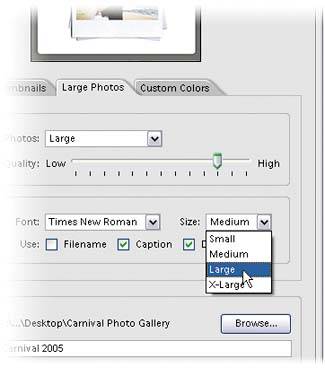Creating Your Own Photo Website
| If you want to expand the reach of your photos to a wider audience, there's no better way than to create a photo website, and once again Elements 4.0 does all the hard work for you. All you have to do is basically choose which photos you want, which layout you want, and it does the rest. (I covered the HTML Photo Gallery in detail earlier in the book, but I wanted to cover it briefly here as well, since it's one of the "Create" functions, and you'll probably come looking for it in this chapter, too.) Here's how to go global with your photos: Step One©SCOTT KELBY 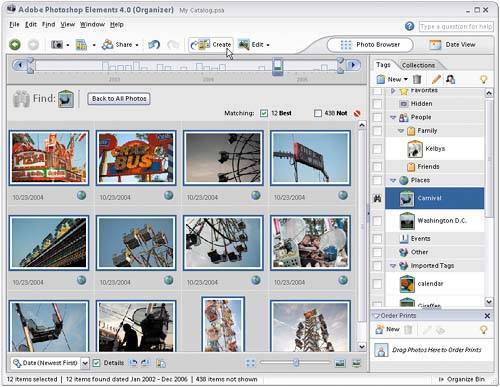 Open the Organizer and Control-click on the photos you want to appear on your Web gallery. Then, click the Create button in the task bar at the top of the Organizer. Step Two
When the Creation Setup dialog appears, in the list of creations on the left side of the dialog, click on HTML Photo Gallery, and then click OK. Step Three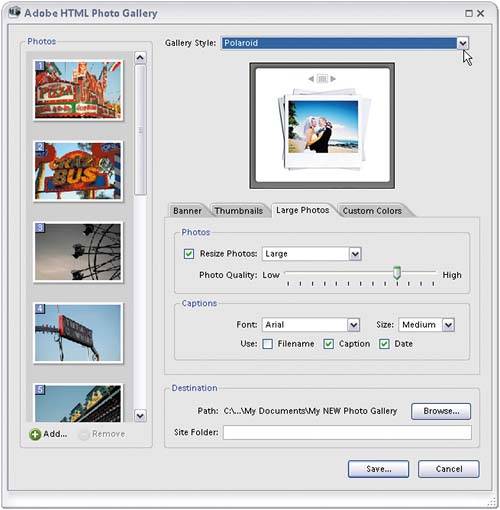 This brings up a dialog where you make all of your most important choices, with the first choice being which layout you want for your gallery. You choose this from the Gallery Style pop-up menu at the top of the dialog. There is a preview of how each gallery looks, but you have to choose it first by name from the list, then when you release the mouse button, the preview of that Gallery Style appears in the dialog. Step Four
If the Banner tab isn't active, click on the word "Banner" to bring up the options. This is where you get to add a title to your site and an email address if you like (this is especially important if you're having clients do their proofing from your website). At the bottom of the Banner tab (in the Destination category) is the location on your hard disk that your HTML file and image folder will be saved to, so click the Browse button and choose that now, so later you'll be able to find your gallery easily for uploading to the Web. Then, enter a name for your gallery's folder in the Site Folder field. Step Five
The Thumbnails tab and the Large Photos tabs are where you determine how large the thumbnail images will appear on your website, and how large the full-size photos will appear when a client clicks on one of the thumbnails. You can stick with the default sizes, or click on the Large Photos tab to choose a size and quality setting of your own. You can also choose whether captions will appear below your photos, and if so, you can choose the font and size, too. Step Six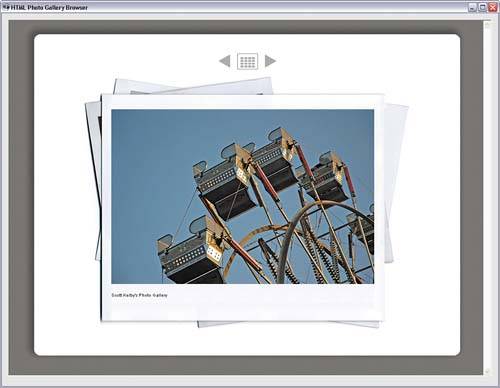 Hit the Save button at the bottom of the dialog, and your webpage will be created and saved. Then Elements 4.0 will display a full-size preview of your finished HTML webpage in the HTML Photo Gallery Browser (as shown here). Now look in that folder you specified earlier, and you'll find an HTML document (named "index"), along with folders of your images, thumbnails, pages, etc., ready for you to upload to the Web (providing you have a place to upload them to, of course). Note: Everything in that folder gets uploaded: files, folders, and the whole shebang. |
EAN: 2147483647
Pages: 201