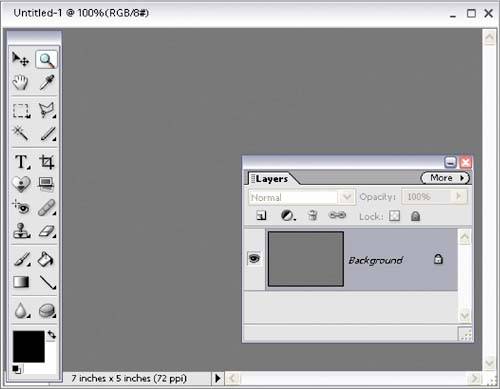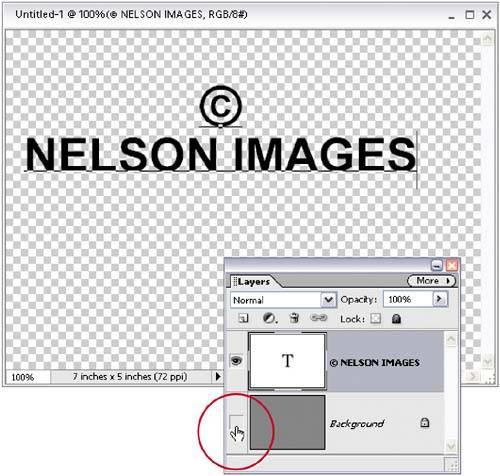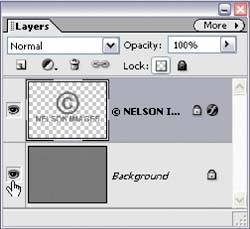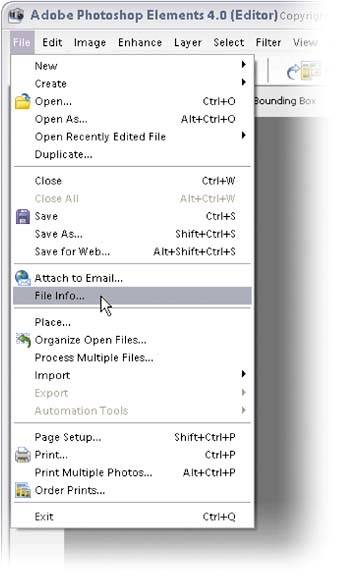Watermarking and Adding Copyright Info
| This two-part technique is particularly important if you're putting your photos on the Web and want some level of copyright protection. In the first part of this technique, you'll add a see-through watermark, so you can post larger photos without fear of having someone download and print them. Secondly, you'll embed your personal copyright info, so if your photos are used anywhere on the Web, your copyright info will go right along with the file. Step One
We're going to start by creating a watermark template. Create a new blank document in the Elements Editor (go to File, under New, and choose Blank File) in RGB mode in your typical working resolution (72 ppi for low-res, 300 ppi for high-res, etc.). Click on the Foreground color swatch at the bottom of the Toolbox and choose a medium gray color in the Color Picker, then click OK. Now, press Alt-Backspace to fill the Background layer with medium gray. Press the letter D to set your Foreground color to black. Step Two
Press T to switch to the Type tool. In the Options Bar, choose a font like Arial Bold from the Font pop-up menu, and then click on the Center Text icon. Click the cursor on the gray background, press-and-hold the Alt key, type "0169" using your numeric keypad, and release the Alt key to create a copyright symbol. (Note: On a laptop, press-and-hold the Function key to access your keypad.) Then, press Enter to move your cursor to the next line and type the name you want for the copyright on the photo. If needed, adjust the leading (space between lines) by selecting all your text (Control-A) and choosing a point size in the Set the Leading pop-up menu in the Options Bar. Now hide the Background layer by clicking on its Eye icon in the Layers palette. Step Three
Highlight your name (but not the copyright symbol) with the Type tool and increase the size of your name by using the Set the Font Size pop-up menu in the Options Bar. When it's at the right size, highlight just the copyright symbol, and resize it upward until it's quite a bit larger than your name. Try the type at around 50 points and the copyright symbol at 200 points. Step Four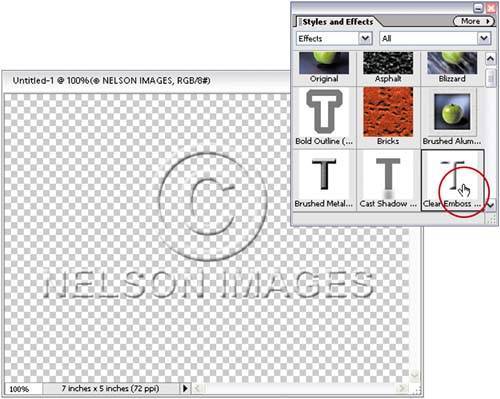 Go to the Styles and Effects palette (if it's not visible, go under the Window menu and choose Styles and Effects), and in the More flyout menu choose Thumbnail View. In the pop-up menu in the palette's upper left-hand corner, choose Effects. In the second pop-up menu, make sure All is selected. Now scroll down the palette and double-click on the Clear Emboss (type) effect. This applies a beveled effect and makes the fill transparent. Step Five
Now you can make the Background layer visible again by going to the Layers palette and clicking in the empty box where the Eye icon used to be. You can now see the Clear Emboss (type) effect clearly (okay, that was pretty lame). Step Six©SCOTT KELBY 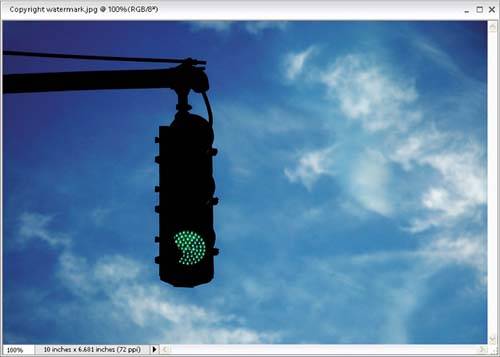 Open the photo you want to contain this transparent watermark. Make sure this photo and the document with your embossed watermark are both visible within Elements (if not, exit Maximize Mode by going under the Window menu, under Images, and choose Cascade). Step Seven Press V to switch to the Move tool, then click-and-drag the large copyright symbol's Type layer from the Layers palette (in the embossed watermark document) and drop it onto your photo (you're dragging a layer between documents). Once the copyright symbol is in your new document, you can resize it as needed. Just press Control-T to bring up Free Transform and click-and-drag one of the corner handles. Add the Shift key to resize the type proportionately. Press Enter to complete your transformation. Step Eight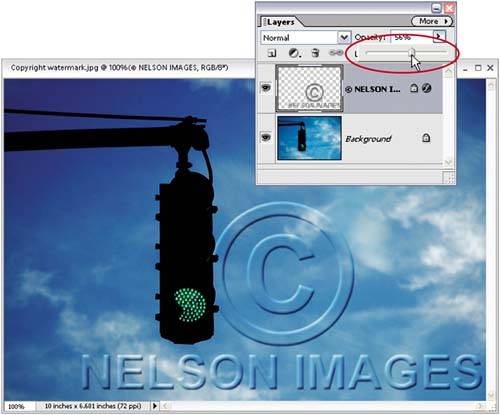 Now go to the Layers palette and lower the Opacity of your Type layer so it's clearly visible, but doesn't dominate the photo. Step Nine
Now for the second partwe'll embed your personal copyright info into the photo file itself. Go under the File menu and choose File Info. This is where you enter information that you want em-bedded. This embedding of info is supported by all the major file formats on the Windows platform (such as TIFF, JPEG, EPS, PDF, and Elements' native PSD file format). Step Ten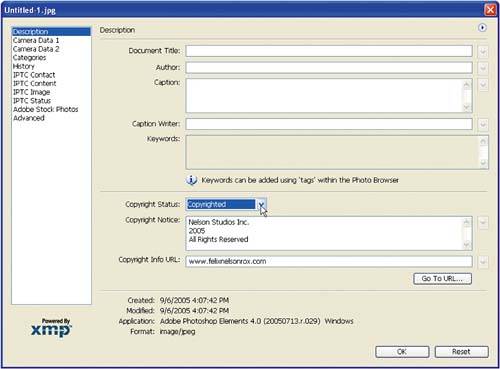 In the dialog, change the Copyright Status pop-up menu from Unknown to Copyrighted. In the Copyright Notice field, enter your personal copyright info, and then under Copyright Info URL enter your full Web address. That way, when others open your file in Elements, they can go to File Info, click the Go To URL button, and it will launch their browser and take them directly to your site. Step Eleven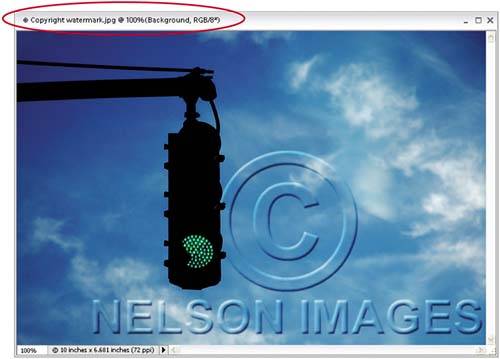 Click OK and the info is embedded into the file. Once copyright info has been embedded into a file, Elements automatically adds a copyright symbol before the file's name, which appears in the photo's title bar. That's ityou applied two levels of protection: one visible and one embedded. |
EAN: 2147483647
Pages: 201