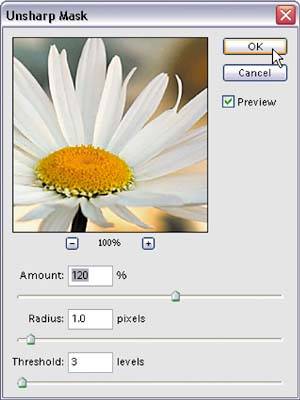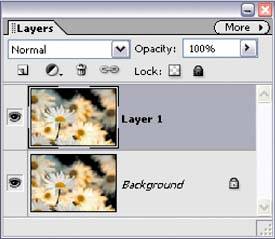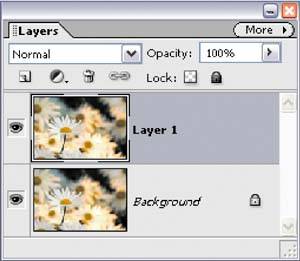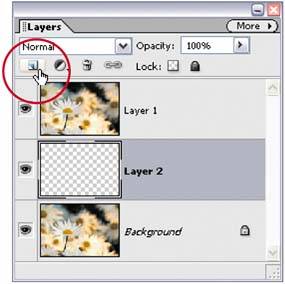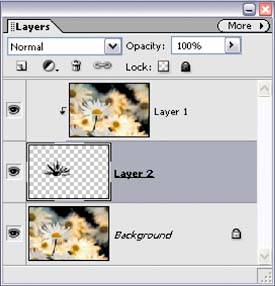Creating Extraordinary Sharpening
| One of the problems we face when trying to make things really sharp is that things tend to look oversharpened, or worse yet, our photos get halos (tiny glowing lines around edges in our images). So, how do we get our images to appear really sharp without damaging them? With a trick, of course. Here's the one I use to make my photos look extraordinarily sharp without damaging the image: Step One©SCOTT KELBY 
Open your image, and then apply the Unsharp Mask filter (found under the Filter menu, under Sharpen) to your image, just as we've been doing all along. (For this example, let's try these settings: Amount 120%, Radius 1, and Threshold 3, which will provide a nice, solid amount of sharpening.) Step Two
Press Control-J to duplicate the Back-ground layer. Because we're duplicating the Background layer, the layer will be already sharpened, but we're going to sharpen this duplicate layer even more in the next step. Step Three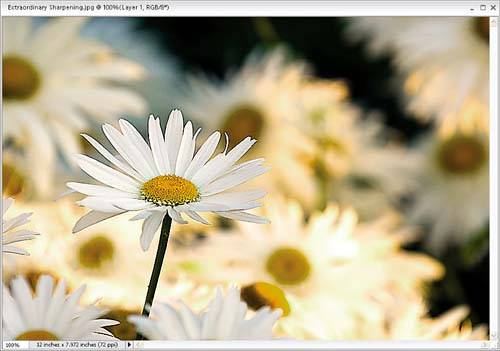
Now apply the Unsharp Mask filter again, using the same settings, by pressing Control-F. If you're really lucky, the second application of the filter will still look okay, but it's doubtful. Chances are that this second application of the filter will make your photo appear too sharpyou'll start to see halos or noise, or the photo will start looking artificial in a lot of areas. So, what we're going to do is hide this oversharpened layer, then selectively reveal this über-sharpening only in areas that can handle the extra sharpening (this will make sense in just a minute). Step Four
Go to the Layers palette, press-and-hold the Control key, and click on the Create a New Layer icon at the top of the Layers palette (holding the Control key makes the new layer appear below your currently active layer, rather than above it, like usual). Step Five
In the Layers palette, click on your oversharpened layer to make it the active layer (it should be your top layer, with that blank layer you just created appearing directly below it in the stack of layers). Now press Control-G. This groups your oversharpened layer with the empty one beneath it; thus it hides the oversharpened layer in that blank layer. Step Six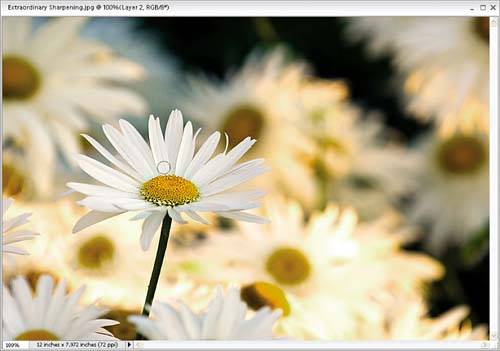
Here's the fun partthe trick is to paint over just a few key areas, which fool the eye into thinking the entire photo is sharper than it is. Here's how: Press B to get the Brush tool, and in the Options Bar, click on the Brush thumbnail to open the Brush Picker and choose a small, soft-edged brush. Press D to set your Foreground color to black. Now, in the Layers palette click on the blank layer, and then start painting on your image to reveal your sharpening. (Note: If you make a mistake, press E and erase your black brush stokes with the Eraser tool.) In this image, you'd paint over the center of the daisy and its stem to make them super sharpand maybe a little on the petals toobut stay away from the edges of each petal, and just paint "inside the lines." That way, the edges don't get halos, but the overall image appears very sharp. Before
After
|
EAN: 2147483647
Pages: 201
- Using SQL Data Definition Language (DDL) to Create Data Tables and Other Database Objects
- Using SQL Data Manipulation Language (DML) to Insert and Manipulate Data Within SQL Tables
- Working with Queries, Expressions, and Aggregate Functions
- Using Data Control Language (DCL) to Setup Database Security
- Working with Data BLOBs and Text