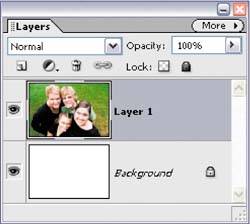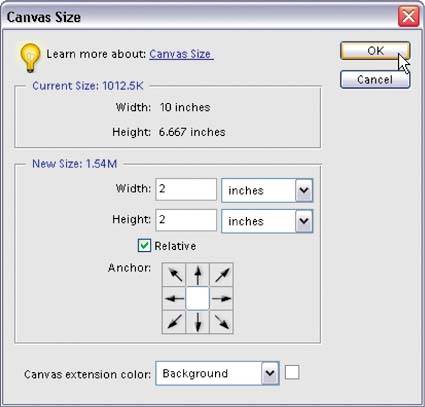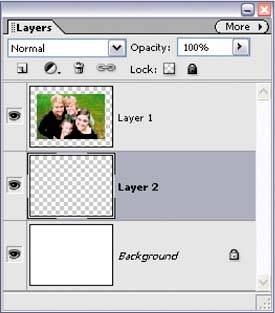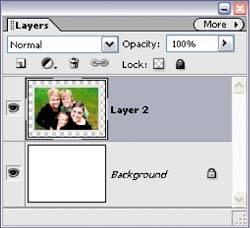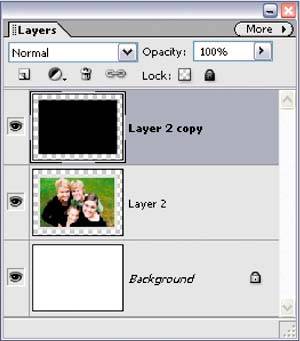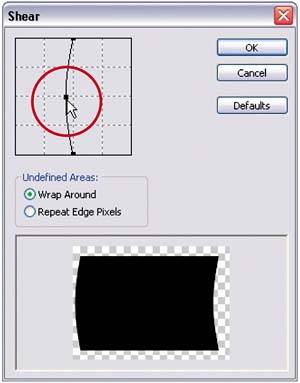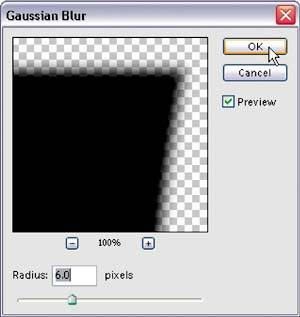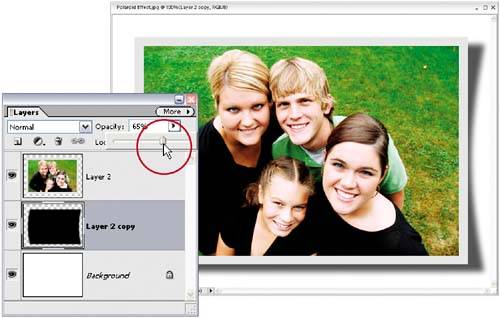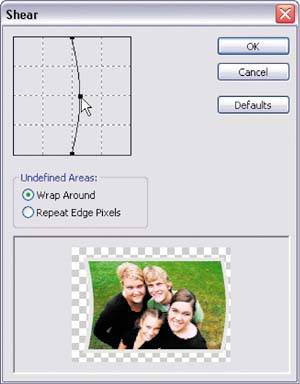Getting the Polaroid Look
Getting the Polaroid™ LookThis is a quick technique that lets you turn any photo into what looks like a Polaroid snapshot. This is an ideal effect to apply when you really want that "scrapbook" feel, or you're looking for that spontaneous "my-family-on-vacation" feel. Give this one a tryit's much, much easier than it looks. Step One©ISTOCKPHOTO/KEVIN RUSS 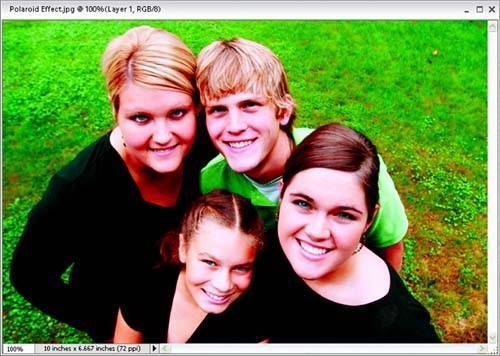
Open the photo you want to turn into a Polaroid. Press Control-A to put a selection around the entire image. Go under the Layer menu, under New, and choose Layer via Cut to remove the photo from the Background layer and put it on a separate layer (Layer 1) above the background. Now press D to set your colors to the default black and white. Step Two
To create this effect, you'll need a little more working room around your photo, so go under the Image menu, under Resize, and choose Canvas Size. When the Canvas Size dialog appears, ensure the Relative checkbox is turned on, then add at least 2 inches of space to both the Width and Height. Choose Background in the Canvas Extension Color pop-up menu, and click OK. Step Three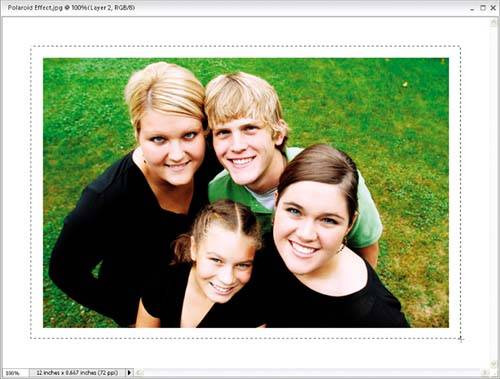
Create a new blank layer directly beneath your current layer by Control-clicking on the Create a New Layer icon at the top of the Layers palette (the new layer will be titled "Layer 2"). Press the M key to switch to the Rectangular Marquee tool, and on this layer draw a selection that's about a ½-inch larger than your photo on all sides. This will act as the border for your Polaroid image. Step Four
Click on the Foreground color swatch in the Toolbox, choose a very light gray in the Color Picker (I used R=232, G=232, B=232), and then fill your selection with this light gray by pressing Alt-Backspace. Now you can deselect by pressing Control-D. In the Layers palette, click on your top layer (your photo layer) and press Control-E to combine (merge) your photo with the gray rectangle layer below it, creating just one layer. Step Five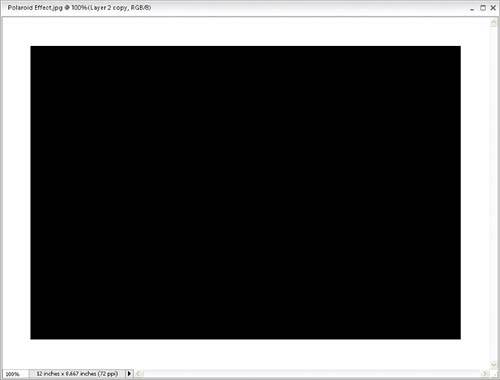
Make a duplicate of this merged layer by dragging it to the Create a New Layer icon at the top of the Layers palette (this copied layer will be titled "Layer 2 copy"). Press the D key to set your Foreground color to black. Then, press Alt-Shift-Backspace to fill your copied layer with black. Now, in the Layers palette, drag the black layer directly beneath your photo layer. You're going to "bend" this black-filled layer and use it as the shadow for the Polaroid. Step Six
Go under the Filter menu, under Distort, and choose Shear. When the Shear dialog appears, click on the center of the line that appears vertically at the center of the grid. This adds a point to the line. Click-and-drag this point to the left. The bottom of the dialog shows a preview of how your shear will look. When it looks good to you, click OK. Step Seven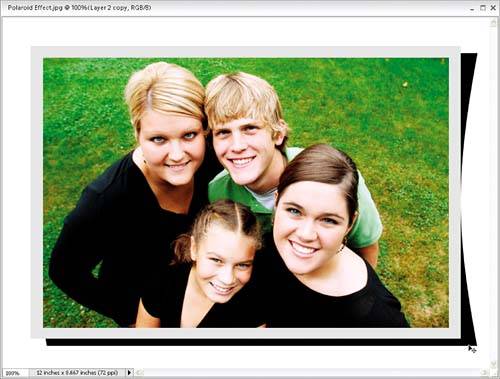 With the "shadow" layer still active in the Layers palette, press the V key to switch to the Move tool. Then drag this black, sheared layer directly to the right until the corners are peering out, giving the impression that the Polaroid's shadow is bent. Step Eight
To soften the edges of your shadow (and make them look, well…shadow-like), go under the Filter menu, under Blur, and choose Gaussian Blur. Enter a Radius of 6 and click OK (enter a Radius of 14 for high-res, 300-ppi images). Step Nine
Now that the shadow is soft, you'll need to lower its opacity to make it appear more subtle. Go to the Layers palette and lower the Opacity setting to around 65%. (You can go lower if you likeit's up to you.) Now that your shadow is finished, to make the effect look more realistic, you'll have to bend the edges of the photo itself. Step Ten
In the Layers palette, click on your photo layer (Layer 2) to make it active. Then, go under the Filter menu, under Distort, and choose Shear. When the Shear dialog appears, it will still have the last settings you applied in the grid. Click-and-drag the center point on the line to the right to bend your photo in the opposite direction of the shadow. When it looks good to you, click OK. Now use the Move tool to reposition your image above the shadow. Step Eleven
Merge the shadow layer and the photo layer into one layer by pressing Control-E. Then, press Control-T to bring up the Free Transform bounding box. Move your cursor outside the bounding box, then click-and-drag upward to rotate the Polaroid. Press Enter to lock in your transformation, giving you the final effect. |
EAN: 2147483647
Pages: 201