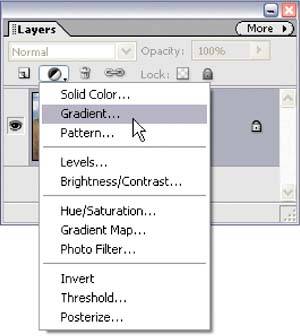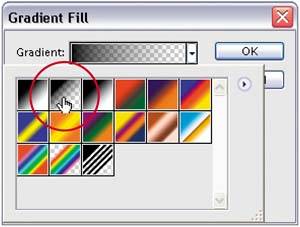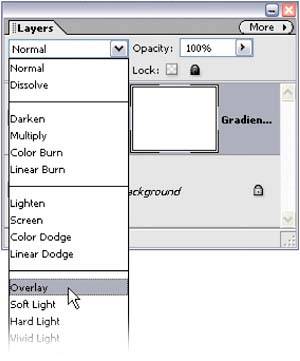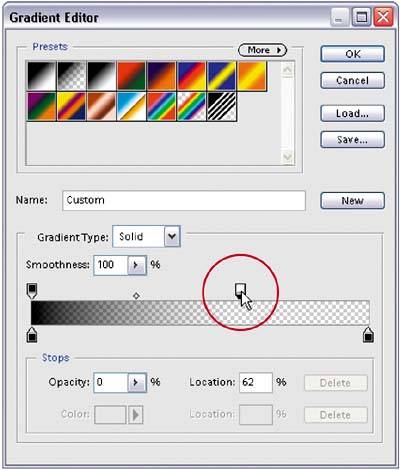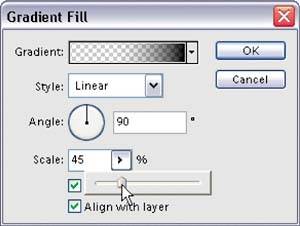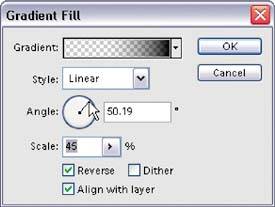Neutral Density Gradient Filter
| One of the most popular lens filters for outdoor photographers is the Neutral Density filter, because often (especially when shooting scenery, like sunsets) you wind up with a bright sky and a dark foreground. A Neutral Density gradient lens filter reduces the exposure in the sky by a stop or two, while leaving the ground unchanged (the top of the filter is gray, and it graduates down to transparent at the bottom). Well, if you forgot to use your ND gradient filter when you took the shot, you can create your own ND effect in Photoshop Elements. Step One©ISTOCKPHOTO/SARA RUSSELL 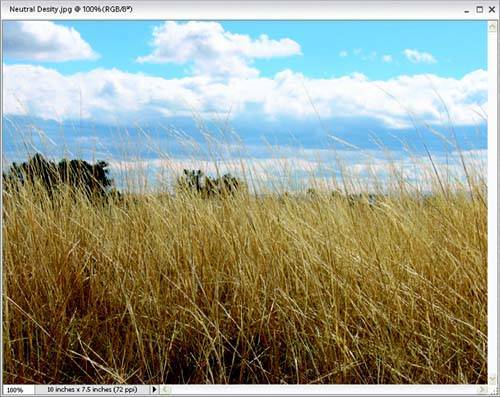
Open the photo (preferably a landscape) where you exposed for the ground, which left the sky too light. Press the letter D to set your Foreground color to black. Then, go to the Layers palette and choose Gradient from the Create Adjustment Layer pop-up menu (it's the half-white/half-black circle icon) at the top of the palette. Step Two
When the Gradient Fill dialog appears, click on the little, black downward-facing arrow (it's immediately to the right of the Gradient thumbnail) to bring up the Gradient Picker. Double-click on the second gradient in the list, which is the gradient that goes from Foreground to Transparent. Don't click OK yet. Step Three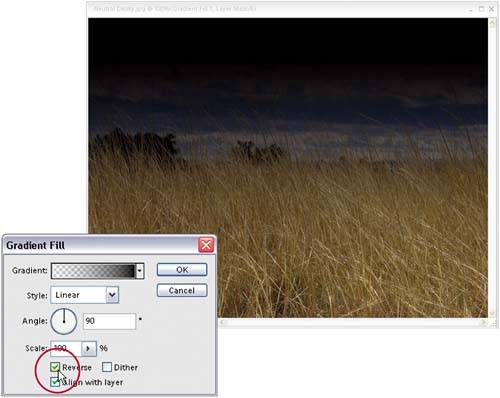 By default, this puts a dark area on the ground (rather than the sky), so click on the Reverse checkbox to reverse the gradient, putting the dark area of your gradient over the sky and the transparent part over the land. Your image will look pretty awful at this point, but you'll fix that in the next step, so just click OK. Step Four
To make this gradient blend in with your photo, go to the Layers palette and change the blend mode of this adjustment layer from Normal to Overlay. This darkens the sky, but it gradually lightens until it reaches land, and then it slowly disappears. So, how does it know where the ground is? It doesn't. It puts a gradient across your entire photo, so in the next step, you'll basically show it where the ground is. Step Five
In the Layers palette, double-click on the thumbnail for the Gradient Fill adjustment layer to bring up the Gradient Fill dialog again. To control how far down the darkening will extend from the top of your photo, just click once on the Gradient thumbnail at the top of the dialog. This brings up the Gradient Editor. Grab the top-right white color stop above the gradient ramp near the center of the dialog and drag the color stop to the left; the darkening will "roll up" from the bottom of your photo, so keep dragging to the left until only the sky is affected, and then click OK in the Editor. Step Six
By default, the gradient you choose fills the entire image area, smoothly transitioning from a dark gray at the top center to transparent at the very bottom. It's a smooth, "soft-step" gradient. However, if you want a quicker change from black to transparent (a hard step between the two), you can lower the Scale amount in the Gradient Fill dialog. Step Seven
Also, if the photo you're working on doesn't have a perfectly straight horizon line, you also might have to use the Angle control by clicking on the line in the center of the Angle circle and dragging slowly in the direction that your horizon is tilted. This literally rotates your gradient, which enables you to have your gradient easily match the angle of your horizon. When it looks good to you, click OK to complete the effect. Before: Exposing for the ground makes the sky too light.
After: The ground is the same, but the sky is now bluer and more intense.
|
EAN: 2147483647
Pages: 201
- Article 240 Overcurrent Protection
- Article 314 Outlet, Device, Pull, and Junction Boxes; Conduit Bodies; Fittings; and Handhole Enclosures
- Article 430: Motors, Motor Circuits, and Controllers
- Notes for Tables 11(A) and 11(B)
- Example No. D2(b) Optional Calculation for One-Family Dwelling, Air Conditioning Larger than Heating [See 220.82(A) and 220.82(C)]
- Chapter II Information Search on the Internet: A Causal Model
- Chapter III Two Models of Online Patronage: Why Do Consumers Shop on the Internet?
- Chapter IV How Consumers Think About Interactive Aspects of Web Advertising
- Chapter VII Objective and Perceived Complexity and Their Impacts on Internet Communication
- Chapter XVI Turning Web Surfers into Loyal Customers: Cognitive Lock-In Through Interface Design and Web Site Usability
- Getting Faster to Get Better Why You Need Both Lean and Six Sigma
- Seeing Services Through Your Customers Eyes-Becoming a customer-centered organization
- Executing Corporate Strategy with Lean Six Sigma
- Success Story #4 Stanford Hospital and Clinics At the forefront of the quality revolution
- Designing World-Class Services (Design for Lean Six Sigma)