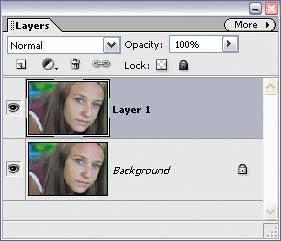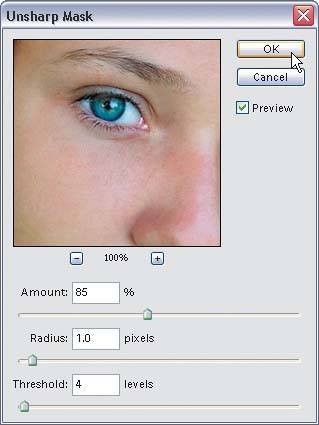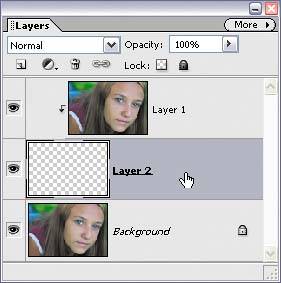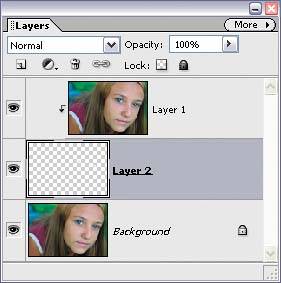Making Eyes that Sparkle
| This is another one of those 30-second miracles for enhancing the eyes. This technique makes the eyes seem to sparkle by accentuating the catch lights, and generally draws attention to the eyes by making them look sharp and crisp (crisp in the "sharp and clean" sense, not crisp in the "I-burned-my-retina-while-looking-at-the-sun" sense). Step One©ISTOCKPHOTO/JASON STITT 
Open the photo that you want to retouch. Make a duplicate of the Back-ground layer by going under the Layer menu, under New, and choosing Layer via Copy (or press Control-J), which creates a new layer named "Layer 1." Note: Press the Z key to switch to the Zoom tool and zoom in if needed. Step Two
Go under the Filter menu, under Sharpen, and choose Unsharp Mask. (It sounds like this filter would make things blurry, but it's actually for sharpening photos.) When the Unsharp Mask dialog appears, enter your settings. (If you need some settings, go to the first technique, named "Basic Sharpening," in Chapter 11, or you can use my favorite all-around sharpening settings of Amount: 85%, Radius: 1, and Threshold: 4 for now.) Then click OK to sharpen the entire photo. Step Three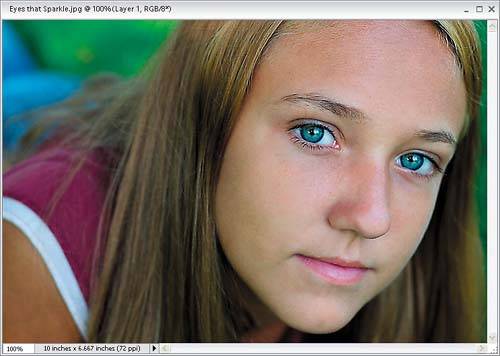 After you've applied the Unsharp Mask filter, apply it again using the same settings by pressing Control-F, and then apply it one more time using the same keyboard shortcut (you'll apply it three times in all). The eyes will probably look nice and crisp at this point, but the rest of the person will be severely oversharpened, and you'll probably see lots of noise and other unpleasant artifacts. Step Four
Hold the Control key and click once on the Create a New Layer icon at the top of the Layers palette. This creates a new blank layer directly beneath your sharpened layer. Now, in the Layers palette, click back on the top layer (the sharpened layer), then press Control-G to group the sharpened layer with the blank layer beneath it. This removes all the visible sharpness (at least for now). In the Layers palette, click on the middle layer (the blank layer), as you're going to paint on this layer. Step Five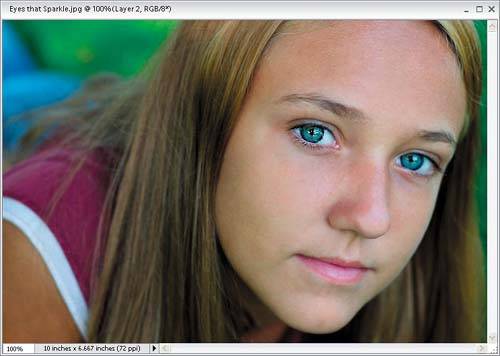
Press the letter D to set your Foreground color to black. Then, press B to switch to the Brush tool. Click on the Brush thumbnail in the Options Bar to open the Brush Picker, and choose a soft-edged brush that's a little smaller than your subject's eyes. Now paint over just the irises and pupils of the eyes to reveal the sharpening, making the eyes really sparkle and completing the effect. Before
After
|
EAN: 2147483647
Pages: 201