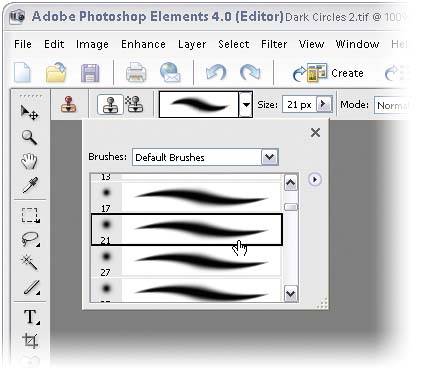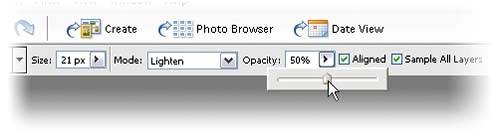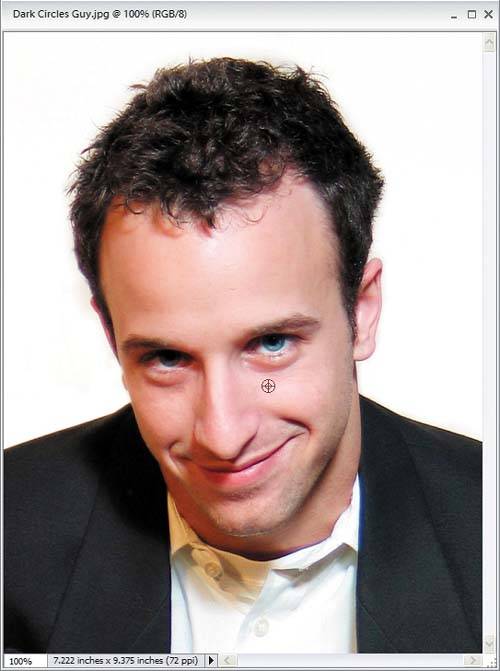Removing Dark Circles under Eyes
| Here's a quick technique for removing the dark circles that sometimes appear under a person's eyesespecially after a hard night of drinking. At least, that's what I've been told. Step One©ISTOCKPHOTO/LISE GAGNE
Open the photo that has the dark circles you want to lessen. Select the Clone Stamp tool in the Toolbox (or press the S key). Then, click on the Brush thumbnail in the Options Bar to open the Brush Picker and choose a soft-edged brush that's half as wide as the area you want to repair. Note: Press the letter Z to switch to the Zoom tool and zoom in if needed. Step Two
Go to the Options Bar and lower the Opacity of the Clone Stamp tool to 50%. Then, change the Mode pop-up menu to Lighten (so you'll only affect areas that are darker than where you'll sample from). Step Three
Press-and-hold the Alt key and click once in an area near the eye that isn't affected by the dark circles. If the cheeks aren't too rosy, you can click there, but more likely you'll click (sample) on an area just below the dark circles under the eyes. Step FourNow, take the Clone Stamp tool and paint over the dark circles to lessen or remove them. It may take two or more strokes for the dark circles to pretty much disappear, so don't be afraid to go back over the same spot if the first stroke didn't work. Note: If you want the dark circles to completely disappear, try using the Healing Brush tool (J) from the Toolbox. Simply Alt-click the Healing Brush in a light area under the dark circles, and then paint the circles away. Before
After
|
EAN: 2147483647
Pages: 201