| I installed Serviceguard Manager before I performed Step 5 (Delete a package from a cluster) and Step 6 (Delete a node from a cluster) in order to show you my cluster with the maximum amount of information. Serviceguard Manager requires a server on the same subnet in the cluster to be have installed and possibly running a minimum of Serviceguard version 11.12. This version of Serviceguard comes with additional software known as Cluster Object Manager. The node running Serviceguard version 11.12 will discover other nodes and provide data back to the management station. The discovered nodes can be running versions of Serviceguard back to version 10.10 as well as the more esoteric versions of Serviceguard including Serviceguard OPS Edition, Metrocluster, and Continentalclusters. The discovered nodes can be members of multiple clusters on the same or different subnets, as long as the machine running Serviceguard Manager has the ability to reach those networks. As we see, not only can we view different clusters, but we can also manage packages and nodes with simple point-and-click technology. The Serviceguard Manager GUI can run on an HP-UX system (preferably running HP-UX 11i because HP-UX 11.0 needs quite a few patches loading), a PC running Window NT4 (SP5 or later) or Windows 2000 (SP1 or later), or a machine running Linux. In my dealings with this tool, if it is going to be used, it is most commonly installed on a PC in order to give a convenient GUI interface. I leave you to read the installation requirements yourself; basically if you have a new(ish) PC, you should be fine because the minimum processor speed is 200 MHz. Here's the process I went through in order to get Serviceguard Manager up and running on my PC running Windows XP Home Edition. -
Download the installation program (currently called sgmgr_a030001.exe ) from http://www.software.hp.com/HA_products_list.html. It's free to download the software. Beware that the download is 18.8MB in size . The software is available on CD as well: - - HP B8325BA “ software and license for HP-UX.
- - HP T1228BA “ software and license for Linux.
- - HP B8341BA “ software and license for Windows.
-
Install Serviceguard Manager. This was as simple as executing the downloaded binary. I took the default options supplied. It only took approximately 2 minutes to install. -
If necessary, configure the file /etc/cmcluster/cmclnodelist on all nodes in the cluster to include the name of the node running the Cluster Object Manager software. In my case, the Cluster Object Manager could be any of the nodes currently in the cluster. If you have multiple clusters, you need to update the cmclnodelist file on all nodes in all clusters, to include the node acting as the Cluster Object Manager. Failure to do this means you will not be able to manage those nodes/clusters from within the GUI. -
Run the GUI. For Windows, this is accessible from the desktop icon created during the installation or via the Start Menu - Programs - Serviceguard Manager - SG Manager A.03.00.01. On HP-UX, the GUI is found under /opt/sgmgr/bin/sgmgr . There are a number of command line arguments that you can use to specify particular clusters to view. I simply ran the GUI from the desktop icon. Figure 27-1 shows the first dialog box presented. I chose the default option to connect to a live cluster: Figure 27-1. Serviceguard Manager: initial dialog box. 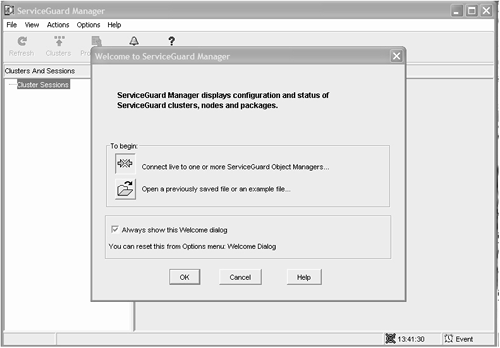
In Figure 27-2, you can see the information I entered to connect to a specific node, in this case hpeos002 ( 192.168.0.202 ). Obviously, you can use hostnames instead of IP addresses; it's just that my PC has no resolver configured. I need to be able to log in as the user root because root is the only user listed in the file cmclnodelist . Figure 27-2. Serviceguard Manager: connecting to a Cluster Object Manager. 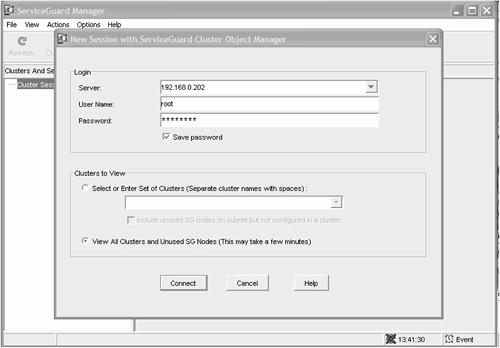
Once connected, the Cluster Object Manager node displays all the clusters it has discovered. In Figure 27-3, you can see the clusters discovered. Figure 27-3. Serviceguard Manager: viewing discovered clusters. 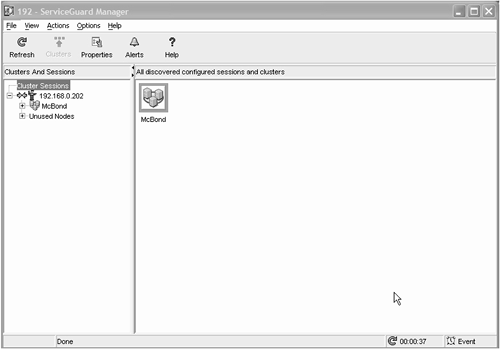
I can simply double-click to navigate through the icons. Right-clicking allows me to view Properties of particular entities. Figure 27-4 shows you the Property Sheet for the McBond cluster. Figure 27-4. Serviceguard Manager: Cluster Property Sheet. 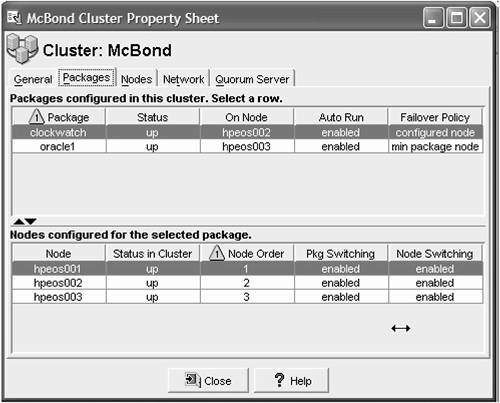
The different tabs at the top of a Property Sheet allow you to view Properties of different aspects of the cluster. This interface is fairly easy to navigate. In Figure 27-5, you can see the expanded cluster. I am in the process of dragging and dropping the clockwatch package from node hpeos002 to run on node hpeos001 . This is how simple Serviceguard Manager can make managing a cluster. Figure 27-5. Serviceguard Manager: drag-and-drop capability. 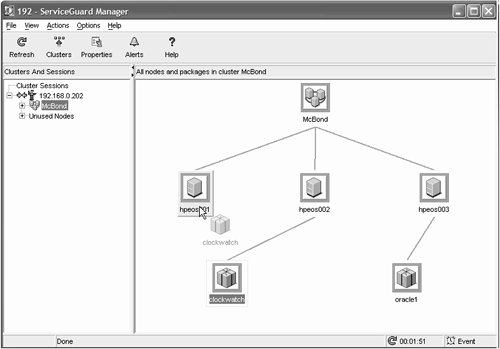
Once the move is complete, you receive a dialog box similar to the one you can see in Figure 27-6. Figure 27-6. Serviceguard Manager: dialog box after successfully moving a package. 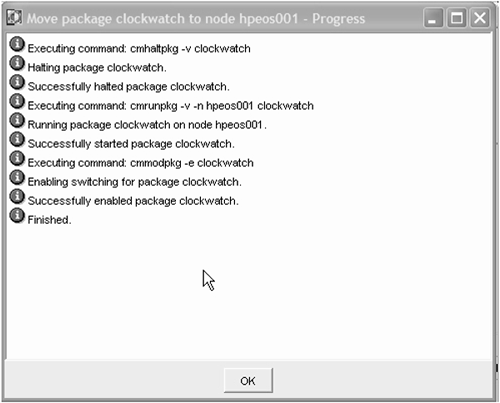
Finally, Figure 27-7 shows me right-clicking on a package. Here, I can perform various aspects of package management, all from the GUI. Figure 27-7. Serviceguard Manager: package management. 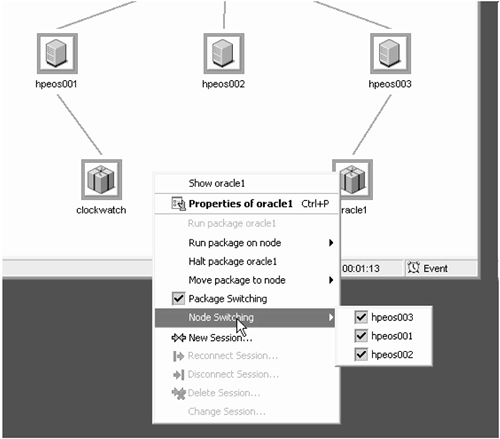
As you can see, Serviceguard Manager is an extensive and well- constructed application. I am not going to go into its many features here; you can spend many happy hours finding that out for yourself. Happy GUI'ing! |